'다운로드'에 해당되는 글 3건
- 2008.11.26 Virtual PC 및 Windows XP 설치 1
- 2008.05.27 LX800에서 이더넷 다운로드 시 리붓되는 문제
- 2008.01.15 CVI 설치
여태껏 버추얼 머신으로 'VMWare'를 사용하고 있었는데... 문득 'Virtual PC'를 설치해 봐야겠다는 생각이 들었다.
디바이스 드라이버 때문에 'Devpia'에서 문서를 검색하던 도중.. MS의 OS를 사용하기에는 WMWare보다는 MS의 Virtual PC가 더 낫다고 하는것 같길래.. 그렇지 않아도 조금 전에 남이 만들어 놓은 디바이스 드라이버 를 잘못 올려 키보드가 먹통이 되는 바람에 Windows XP를 다시 설치하긴 해야했다.
거기에 또 무료라니깐..
난... 지조가 조금 없을 뿐이고.. 남들이 이거 좋다고 하면 이거 할 뿐이고... 공짜가 좋을 뿐이고.... -_-;;
Windows XP 씨디가 있다면 그것을 사용해도 되지만, MS에서 제공해 놓은 XP 이미지를 사용해도 될 듯 하다.
아래의 다운로드 링크를 클릭하여 XP 이미지를 다운로드 받자.
[MS XP 이미지 다운로드]
IE6-XPSP3, IE7-XPSP3, IE8B2-XPSP3 이렇게 세 가지 중 맘에 드는 녀석으로 하나 고르자.

다운로드가 다 되면 다운로드 받은 파일을 더블클릭 하여 새로운 경로에 압축을 풀자.
난 그냥 'C:\'에 풀어놓았음.
그리고 나서 Virtual PC 2007 이란 녀석을 아래 링크를 클릭하여 다운로드 받아서 설치를 하자.
[Virtual PC 2007 다운로드]
빨간색 박스의 Microsoft Download Center를 클릭하자.

MS의 다운로드 사이트로 연결이 되는데 아래로 쭈욱 내려가서 Files in This Download를 찾아서 자가 기계에 해당하는 파일을 다운로드 하자.
난 32 BIT/setup.exe !!!

다운로드가 완료되면 파일을 더블클릭하여 실행하자.
초반부 몇몇 물어보는 사항은 대충 Next 하고 넘어가자!! 별거 없고, 프로그램 몇번 깔아 봤으면 알만한 내용들이다.
참고로 프로그램이 설치되는 경로는 'C:\Program Files\Microsoft Virtual PC'이다.
설치가 다 되면 Finish 버튼을 클릭하여 완료하자.
시작 -> 모든 프로그램 -> Microsoft Virtual PC 를 클릭해 시작하면 다음과 같이 실행된다.

Next 버튼을 클릭하고, 디폴트로 되어있는 'Create a virtual machine'를 선택한다.

Next 버튼을 클릭하면 버추얼 머신의 이름을 정하라는데 대충 좋을대로 아무거나 넣구선 또 Next 버튼을 클릭한다.
그럼 OS를 선택하라는 화면이 나온다.
Windows XP를 선택하고 Next 버튼을 클릭하자.
그리고 나서 또 Next, Next를 하게 되면, OS의 경로를 설정하라는 부분이 나온다.
이전에 받아놓은 XP SP3 with IE6.vhd 의 경로를 지정한다. 그리고 Next 버튼을 클릭한다.

마지막으로 Finish 버튼을 클릭하면... Virtual PC Console 이 다음과 같이 나타난다.

Virtual PC의 Windows XP를 실행하기 위해 Start 버튼을 클릭하자!!!
그럼.. 이렇게 예쁜 Windows XP가 튀어나온다... ㅋ

아.. 예쁘다... ㅋㅋ
디바이스 드라이버 때문에 'Devpia'에서 문서를 검색하던 도중.. MS의 OS를 사용하기에는 WMWare보다는 MS의 Virtual PC가 더 낫다고 하는것 같길래.. 그렇지 않아도 조금 전에 남이 만들어 놓은 디바이스 드라이버 를 잘못 올려 키보드가 먹통이 되는 바람에 Windows XP를 다시 설치하긴 해야했다.
거기에 또 무료라니깐..
난... 지조가 조금 없을 뿐이고.. 남들이 이거 좋다고 하면 이거 할 뿐이고... 공짜가 좋을 뿐이고.... -_-;;
Windows XP 씨디가 있다면 그것을 사용해도 되지만, MS에서 제공해 놓은 XP 이미지를 사용해도 될 듯 하다.
아래의 다운로드 링크를 클릭하여 XP 이미지를 다운로드 받자.
[MS XP 이미지 다운로드]
IE6-XPSP3, IE7-XPSP3, IE8B2-XPSP3 이렇게 세 가지 중 맘에 드는 녀석으로 하나 고르자.

다운로드가 다 되면 다운로드 받은 파일을 더블클릭 하여 새로운 경로에 압축을 풀자.
난 그냥 'C:\'에 풀어놓았음.
그리고 나서 Virtual PC 2007 이란 녀석을 아래 링크를 클릭하여 다운로드 받아서 설치를 하자.
[Virtual PC 2007 다운로드]
빨간색 박스의 Microsoft Download Center를 클릭하자.

MS의 다운로드 사이트로 연결이 되는데 아래로 쭈욱 내려가서 Files in This Download를 찾아서 자가 기계에 해당하는 파일을 다운로드 하자.
난 32 BIT/setup.exe !!!

다운로드가 완료되면 파일을 더블클릭하여 실행하자.
초반부 몇몇 물어보는 사항은 대충 Next 하고 넘어가자!! 별거 없고, 프로그램 몇번 깔아 봤으면 알만한 내용들이다.
참고로 프로그램이 설치되는 경로는 'C:\Program Files\Microsoft Virtual PC'이다.
설치가 다 되면 Finish 버튼을 클릭하여 완료하자.
시작 -> 모든 프로그램 -> Microsoft Virtual PC 를 클릭해 시작하면 다음과 같이 실행된다.

Next 버튼을 클릭하고, 디폴트로 되어있는 'Create a virtual machine'를 선택한다.

Next 버튼을 클릭하면 버추얼 머신의 이름을 정하라는데 대충 좋을대로 아무거나 넣구선 또 Next 버튼을 클릭한다.
그럼 OS를 선택하라는 화면이 나온다.
Windows XP를 선택하고 Next 버튼을 클릭하자.
그리고 나서 또 Next, Next를 하게 되면, OS의 경로를 설정하라는 부분이 나온다.
이전에 받아놓은 XP SP3 with IE6.vhd 의 경로를 지정한다. 그리고 Next 버튼을 클릭한다.

마지막으로 Finish 버튼을 클릭하면... Virtual PC Console 이 다음과 같이 나타난다.

Virtual PC의 Windows XP를 실행하기 위해 Start 버튼을 클릭하자!!!
그럼.. 이렇게 예쁜 Windows XP가 튀어나온다... ㅋ

아.. 예쁘다... ㅋㅋ
'작업장 > Tools' 카테고리의 다른 글
| 프리웨어 디버깅 툴 - DebugView (2) | 2009.02.19 |
|---|---|
| SecureCRT ssh 사용시 간단한 설정 (1) | 2009.02.17 |
| 에디트 플러스에서 C 컴파일, 실행 하기 (4) | 2008.10.24 |
| 오픈소스 C/C++ 컴파일러 Dev-C++를 설치하자 (4) | 2008.04.23 |
| Hiren's BootCD를 USB로 부팅하자! (3) | 2008.02.28 |
LX800을 가지고 Windows Embedded CE 6.0작업을 했었고.. 요즘도 틈틈히 작업을 하고 있는데... ^^;
계속 USB를 가지고 Nk.bin 이미지를 HDD또는 SSD에 하드카피해서 부팅하는 방식을 사용했었다.
그러다 문득.. 하드카피 말고.. eboot를 사용해 이더넷으로 다운로드를 해야할 상황이 발생해 버린것..
여기 저기 자료도 찾고, 아는 분을 통해 질문도 하고 해서 정상적으로 다운로드를 할 수 있게 되었다. 하는 도중 몇가지 팁이랄까? 그런게 있어서 일단 포스팅!!
기억력의 감퇴로.. 다음에 하면.. 해결을 하지 못할 듯 해서.. -_-;;
아... 이것도 대략 두 주 전에 했던 작업이라.. 기억이 ㄷㄷㄷ
음..
아... 이더넷으로 다운로드 할 때 문제점 중 하나가 다운로드 중 자꾸 죽는 현상이 발생했다. 리붓되고, 또 리붓되고... -_-
이에 대한 문제점은 RTL8139의 소스를 약간 손을 보는 것으로 해결을 했다. 물론.. 검색의 힘으로.. ^^;
아.. 참고로 이더넷 다운로드를 하려면.. RTL8139를 사용하는게 가장 나을 듯 하다.. 아니면.. 다른 CE Platform Builder가 제공하는 이더넷 카드를 사용하던지..
이에 대한 부분은 "..\PUBLIC\COMMON\OAK\DRIVERS\ETHDBG" 이 부분을 참조하면 될 듯 하다. CE에서 제공하는 이더넷 드라이버들인듯...
아.. 다시 원점으로 돌아가서.. 다운로드 시 리붓되는 현상을 막기 위해서는..
"..\PUBLIC\COMMON\OAK\DRIVERS\ETHDBG\RTL8139\rtl8139.c"에서 RTL8139GetFrame()이라는 함수를 수정해 주면 된다... 된다고 한다.. ^^;
RTL8139GetFrame()에서 다음의 부분을 찾아서 주석처리를 해주자!!
if (PacketHeader.usPacketHeader & BAD_RX_PACKET)
{
/*
PRINTF (1, ("Bad RX packet [Header: 0x%x -- Length : [%d]]...\r\n",
PacketHeader.usPacketHeader,
PacketHeader.usPacketLength));
// ack the interrupt so we can get interrupted again
WRITE_PORT_USHORT(
RTL_ISR,
dwISR & 5 );
pucRxBuffer = ExtractData(
pucRxBuffer,
sRTL8139.pucRxBuffer,
sRTL8139.puLastRxAddress,
pbData,
PacketHeader.usPacketLength);
sRTL8139.dwCurrentRxOffset =
(pucRxBuffer - sRTL8139.pucRxBuffer + 3) & ~3;
WRITE_PORT_USHORT(
RTL_CAPR,
(USHORT)(sRTL8139.dwCurrentRxOffset - 0x10));
*/
return 0x00;
}
{
/*
PRINTF (1, ("Bad RX packet [Header: 0x%x -- Length : [%d]]...\r\n",
PacketHeader.usPacketHeader,
PacketHeader.usPacketLength));
// ack the interrupt so we can get interrupted again
WRITE_PORT_USHORT(
RTL_ISR,
dwISR & 5 );
pucRxBuffer = ExtractData(
pucRxBuffer,
sRTL8139.pucRxBuffer,
sRTL8139.puLastRxAddress,
pbData,
PacketHeader.usPacketLength);
sRTL8139.dwCurrentRxOffset =
(pucRxBuffer - sRTL8139.pucRxBuffer + 3) & ~3;
WRITE_PORT_USHORT(
RTL_CAPR,
(USHORT)(sRTL8139.dwCurrentRxOffset - 0x10));
*/
return 0x00;
}
다시 빌드하고 이더넷 다운로드를 해보면, 기존의 다운로드 중 리붓되는 현상을 보지 않아도 될 것이다.
괜히 기분이 좋아진다. ㅋ
출처 : WEEG
WEEG 사이트는 CE를 하면서 많은 도움을 받는 곳 중 하나이다. 그것두.. 한글로 되어있다 ㅋㅋ
다만... X86계열의 자료가... -_-;;
'작업장 > LX800' 카테고리의 다른 글
| LX800 QVGA(320x240) 해상도 적용 (0) | 2008.02.05 |
|---|---|
| LX800(X86) Hive Based Registry 구성.. (0) | 2007.11.22 |
| X86 보드에서 HDD로 바로 부팅하기! (0) | 2007.11.15 |
CVI(Labwindows/CVI)를 설치하기 위해서는 먼저 NI의 홈페이지에서 평가판을 다운로드 받아야 한다.
평가판은 http://www.ni.com/downloads/ 에서 다운로드 받을 수 있다.
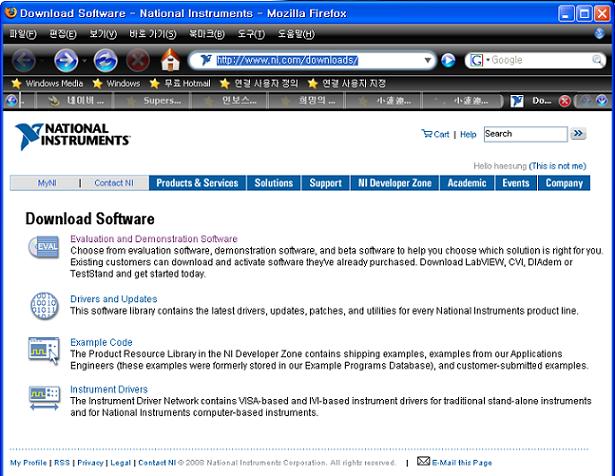
다운받은 NILWCVIFDS85.exe를 실행하면 압축이 풀린다.(압축이 풀리는 장소는 임의로 정할 수 있고, 디폴트로는 C:\National Instruments Downloads\NILWCVIFDS85에 풀리게 된다.
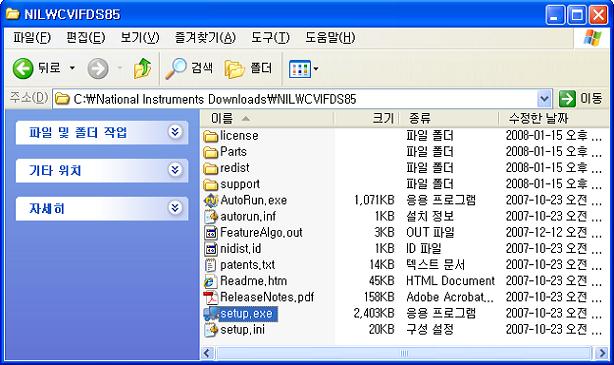
CVI 설치 프로그램을 실행시키자!!
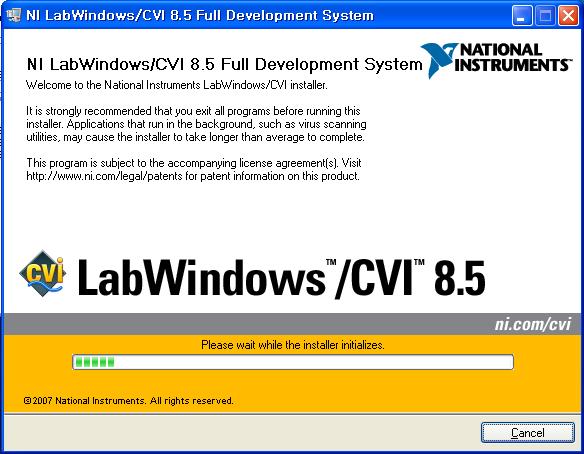
평가판으로 설치할 것이므로 시리얼 번호는 필요없고, Install this product for evaluation을 체크하자.
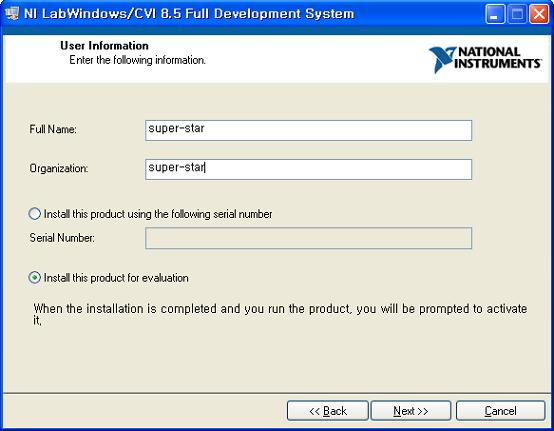
설치될 디렉토리를 설정한다.
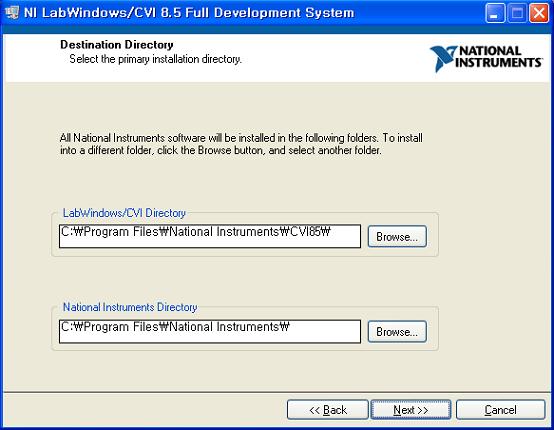
아직은 잘 모르는 상황이니 그냥 풀로 깔자.. x로 되어 있는 부분들을 다 선택하자!!
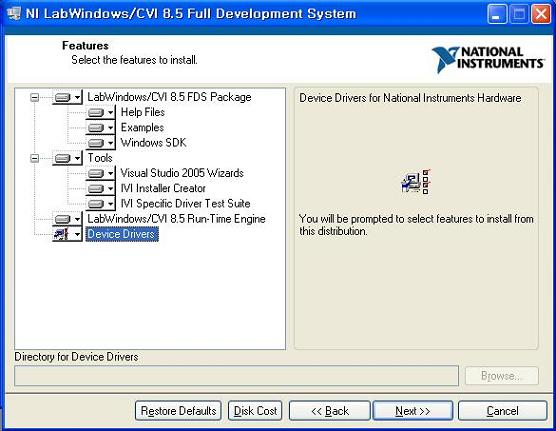
뭔말인지.. 그냥 다음!!! 하자
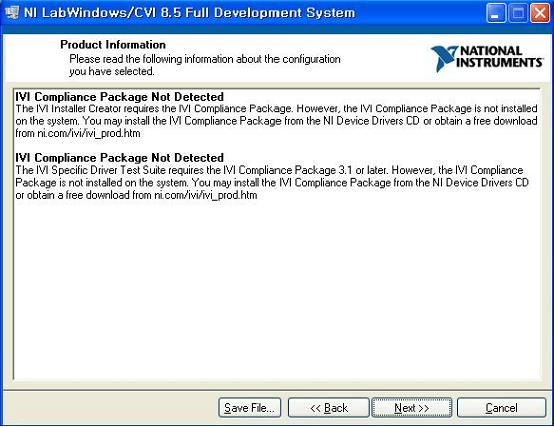
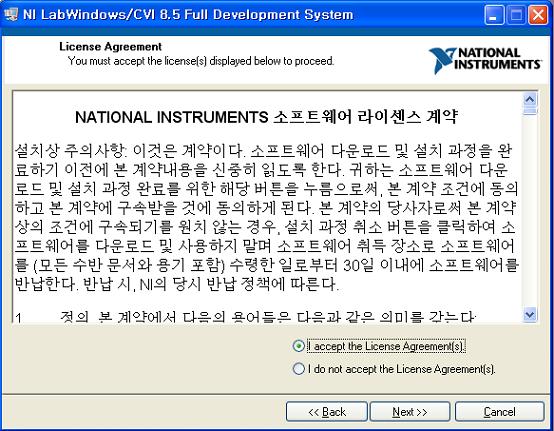
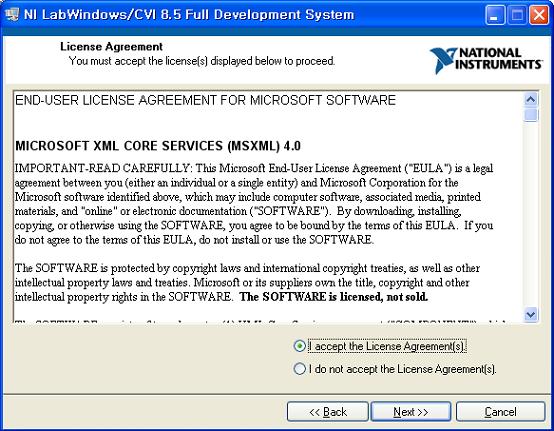
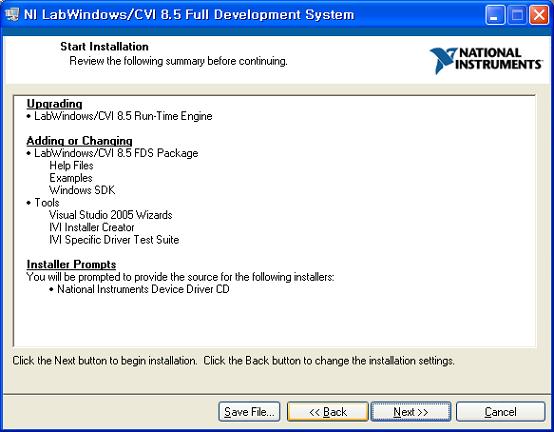
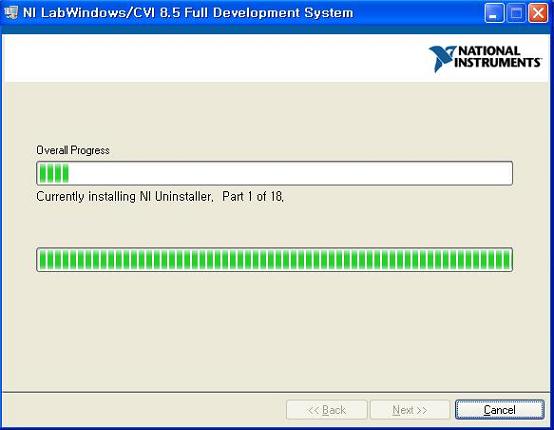
중간에 driver를 설치할래 말래 하는 창이 뜨는데.. 일단 Later를 클릭해 나중에 설치해도 될듯 하다. pass!!
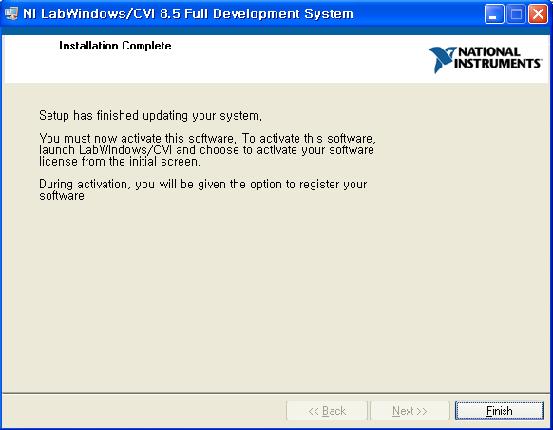
Finish버튼을 클릭!!
설치하는 기계를 재부팅함으로써 설치 끝!!!
평가판은 http://www.ni.com/downloads/ 에서 다운로드 받을 수 있다.
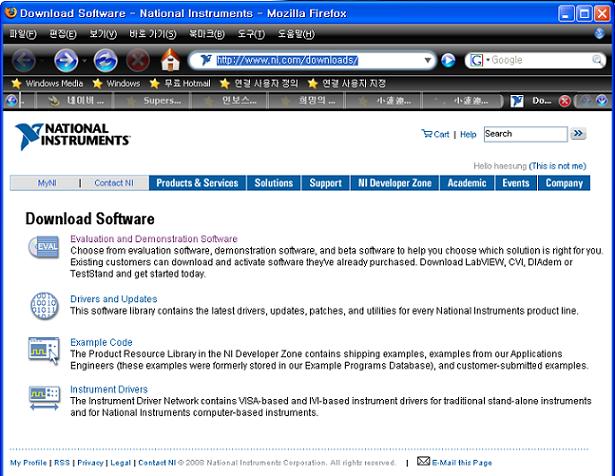
다운받은 NILWCVIFDS85.exe를 실행하면 압축이 풀린다.(압축이 풀리는 장소는 임의로 정할 수 있고, 디폴트로는 C:\National Instruments Downloads\NILWCVIFDS85에 풀리게 된다.
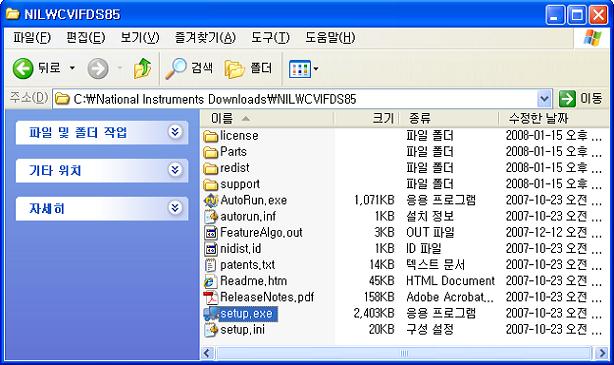
CVI 설치 프로그램을 실행시키자!!
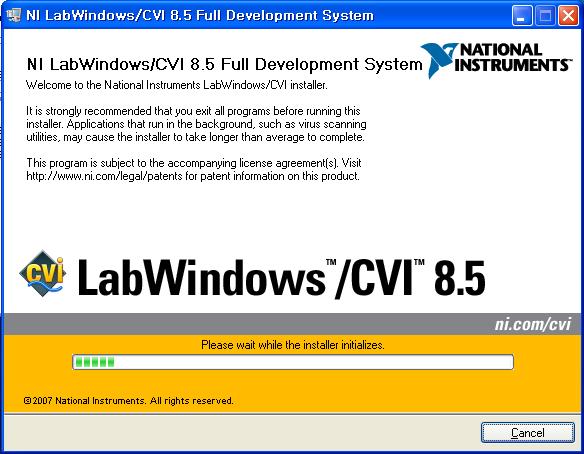
평가판으로 설치할 것이므로 시리얼 번호는 필요없고, Install this product for evaluation을 체크하자.
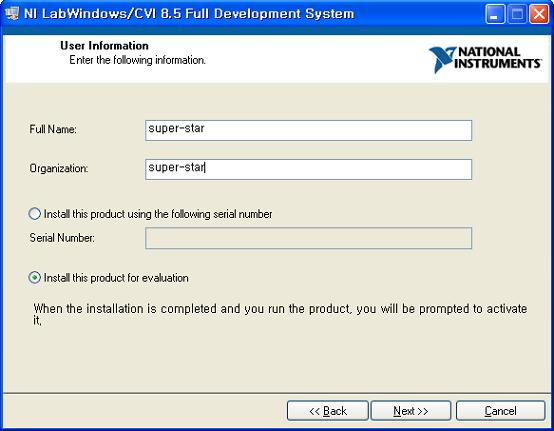
설치될 디렉토리를 설정한다.
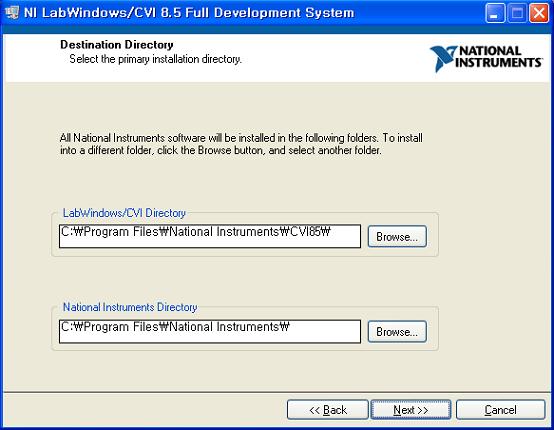
아직은 잘 모르는 상황이니 그냥 풀로 깔자.. x로 되어 있는 부분들을 다 선택하자!!
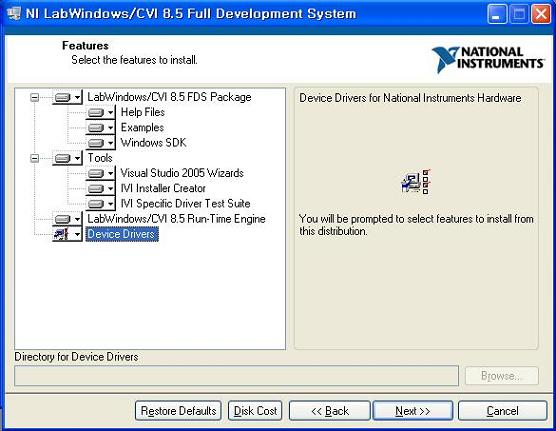
뭔말인지.. 그냥 다음!!! 하자
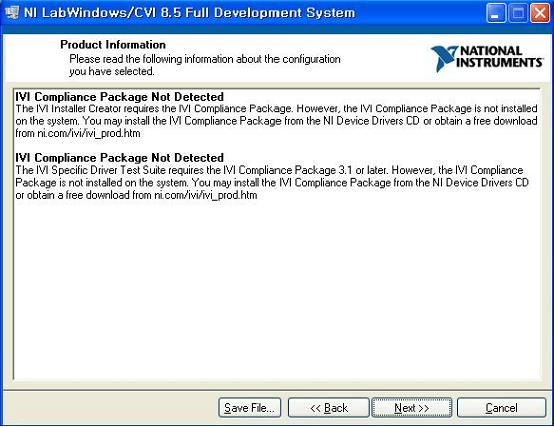
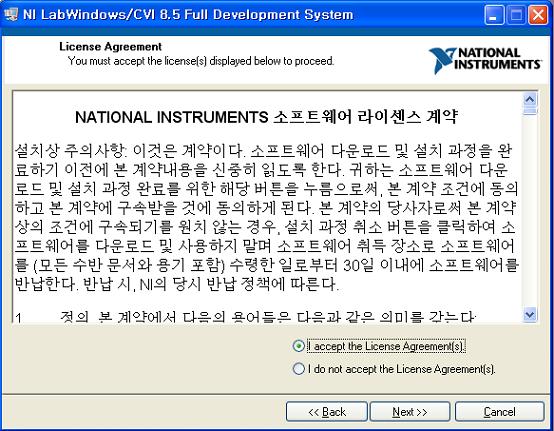
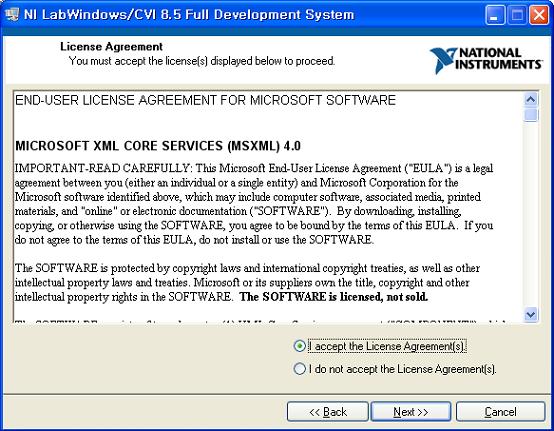
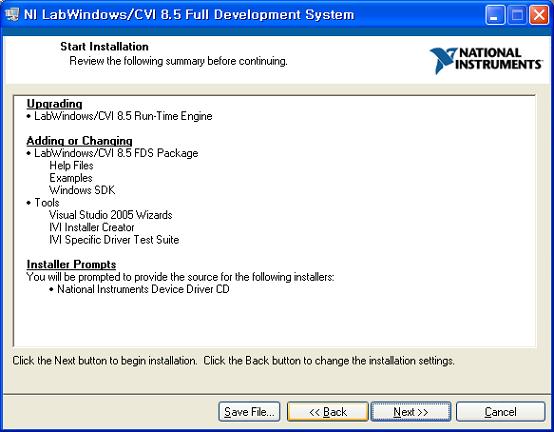
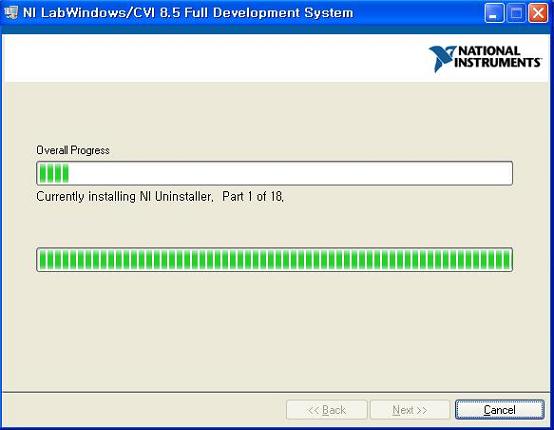
중간에 driver를 설치할래 말래 하는 창이 뜨는데.. 일단 Later를 클릭해 나중에 설치해도 될듯 하다. pass!!
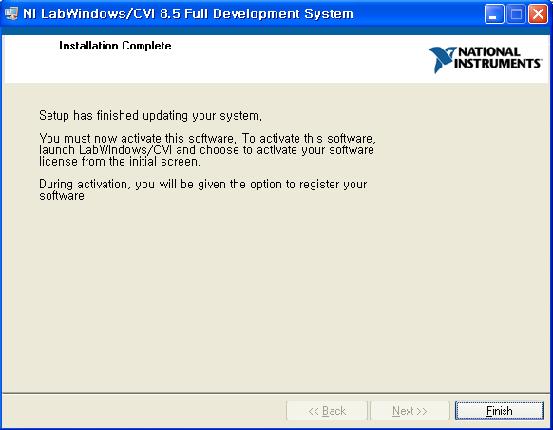
Finish버튼을 클릭!!
설치하는 기계를 재부팅함으로써 설치 끝!!!
'Programmings > CVI' 카테고리의 다른 글
| CVI에서 컨트롤을 동적으로 생성하기 (0) | 2008.01.24 |
|---|---|
| GetActiveCtrl() 함수 (0) | 2008.01.24 |
| GetCtrlVal() 함수 (0) | 2008.01.24 |
| LabWindows/CVI에서 Win32 API를 사용하는 방법 (0) | 2008.01.18 |
| CVI 첫번 째 프로그램 - Hello world (0) | 2008.01.15 |

 Prev
Prev

 Rss Feed
Rss Feed