'설치'에 해당되는 글 8건
- 2009.03.30 순대보드 사전 작업??
- 2008.11.26 Virtual PC 및 Windows XP 설치 1
- 2008.07.09 vista에 XPe 설치
- 2008.07.02 Windows XP Embedded 설치 : SP2 설치
- 2008.07.01 Windows XP Embedded 설치 : SP1 설치
- 2008.04.23 오픈소스 C/C++ 컴파일러 Dev-C++를 설치하자 4
- 2008.01.15 CVI 설치
- 2007.10.17 Windows Embedded CE 6.0 platform builder 설치 순서.
순대보드는 리눅스 상에서 작업이 이루어 질 것이므로.. 일단 리눅스 기계가 하나 있어야 한다.
하지만.. 없는데..-_-
그리하여.. 윈도우즈 기계에 VMWare를 이용하여 셋방살이라도 하나 장만했다.ㅎ
VMWare에 Ubuntu 리눅스 8.10 을 설치하였다. 설치 방법같은 것은 웹검색을 하면 빵빵하게 나올 것이니 그쪽을 참조하는 편이.. 귀찮아.. -_-;;
http://felicity.tistory.com/584 여기에 설치하는 방법 있음...
뉘신지는 모르지만..
대충 설치를 끝내고 몇가지 업데이트 작업을 해준다. 추가로 ssh 를 설치해서 putty 와 같은 터미널을 사용하여 작업을 할 것이다.
$ sudo apt-get update
...
$ sudo apt-get upgrade
...
$ sudo apt-get install ssh
...
$ sudo apt-get install vim
...
...
$ sudo apt-get upgrade
...
$ sudo apt-get install ssh
...
$ sudo apt-get install vim
...
ssh 를 설치했으므로.. 이제부터는 터미널로 붙어서 작업을 하면 될 듯 하다.
아... 좀더 예쁜 프롬프트에서 작업하고 싶다면... 여기 를 참조하면 될듯.. ㅋㅋ
vim 세팅을 해주어 좀더 편하게 프로그래밍을 할 수 있도록 한다. 안해도 뭐...
$ vi .vimrc
set cindent
set ai
set si
set tabstop=4
set shiftwidth=4
syntax on
set cindent
set ai
set si
set tabstop=4
set shiftwidth=4
syntax on
이것 저것 하려하면 한도 끝도 없는데.. 그냥 이정도로 한다.
더 필요하다면.. 웹검색 페이지에서 찾아서 하면 될 듯...
임베디드 리눅스관련해서 검색을 해보니.. NFS, SAMBA, TFTP.. 등 필요한 작업들이 있는 듯 하다. 뭐 필요할 때마다 포스팅을 하기로 하고.. 일단 오늘은 리눅스 깔고 기본적인 개발 환경 세팅까지 마무리!!!
'혼자서 놀기... > 순대보드(AHAV9302)' 카테고리의 다른 글
| 순대보드 u-boot - 2 (0) | 2009.08.11 |
|---|---|
| 순대보드 u-boot - 1 (4) | 2009.04.02 |
| 순대보드 CrossCompile 환경 - 2 (0) | 2009.04.01 |
| 순대보드 CrossCompile 환경 - 1 (0) | 2009.03.31 |
| 순대보드 - AHAV9302 (2) | 2009.03.27 |
여태껏 버추얼 머신으로 'VMWare'를 사용하고 있었는데... 문득 'Virtual PC'를 설치해 봐야겠다는 생각이 들었다.
디바이스 드라이버 때문에 'Devpia'에서 문서를 검색하던 도중.. MS의 OS를 사용하기에는 WMWare보다는 MS의 Virtual PC가 더 낫다고 하는것 같길래.. 그렇지 않아도 조금 전에 남이 만들어 놓은 디바이스 드라이버 를 잘못 올려 키보드가 먹통이 되는 바람에 Windows XP를 다시 설치하긴 해야했다.
거기에 또 무료라니깐..
난... 지조가 조금 없을 뿐이고.. 남들이 이거 좋다고 하면 이거 할 뿐이고... 공짜가 좋을 뿐이고.... -_-;;
Windows XP 씨디가 있다면 그것을 사용해도 되지만, MS에서 제공해 놓은 XP 이미지를 사용해도 될 듯 하다.
아래의 다운로드 링크를 클릭하여 XP 이미지를 다운로드 받자.
[MS XP 이미지 다운로드]
IE6-XPSP3, IE7-XPSP3, IE8B2-XPSP3 이렇게 세 가지 중 맘에 드는 녀석으로 하나 고르자.

다운로드가 다 되면 다운로드 받은 파일을 더블클릭 하여 새로운 경로에 압축을 풀자.
난 그냥 'C:\'에 풀어놓았음.
그리고 나서 Virtual PC 2007 이란 녀석을 아래 링크를 클릭하여 다운로드 받아서 설치를 하자.
[Virtual PC 2007 다운로드]
빨간색 박스의 Microsoft Download Center를 클릭하자.

MS의 다운로드 사이트로 연결이 되는데 아래로 쭈욱 내려가서 Files in This Download를 찾아서 자가 기계에 해당하는 파일을 다운로드 하자.
난 32 BIT/setup.exe !!!

다운로드가 완료되면 파일을 더블클릭하여 실행하자.
초반부 몇몇 물어보는 사항은 대충 Next 하고 넘어가자!! 별거 없고, 프로그램 몇번 깔아 봤으면 알만한 내용들이다.
참고로 프로그램이 설치되는 경로는 'C:\Program Files\Microsoft Virtual PC'이다.
설치가 다 되면 Finish 버튼을 클릭하여 완료하자.
시작 -> 모든 프로그램 -> Microsoft Virtual PC 를 클릭해 시작하면 다음과 같이 실행된다.

Next 버튼을 클릭하고, 디폴트로 되어있는 'Create a virtual machine'를 선택한다.

Next 버튼을 클릭하면 버추얼 머신의 이름을 정하라는데 대충 좋을대로 아무거나 넣구선 또 Next 버튼을 클릭한다.
그럼 OS를 선택하라는 화면이 나온다.
Windows XP를 선택하고 Next 버튼을 클릭하자.
그리고 나서 또 Next, Next를 하게 되면, OS의 경로를 설정하라는 부분이 나온다.
이전에 받아놓은 XP SP3 with IE6.vhd 의 경로를 지정한다. 그리고 Next 버튼을 클릭한다.

마지막으로 Finish 버튼을 클릭하면... Virtual PC Console 이 다음과 같이 나타난다.

Virtual PC의 Windows XP를 실행하기 위해 Start 버튼을 클릭하자!!!
그럼.. 이렇게 예쁜 Windows XP가 튀어나온다... ㅋ

아.. 예쁘다... ㅋㅋ
디바이스 드라이버 때문에 'Devpia'에서 문서를 검색하던 도중.. MS의 OS를 사용하기에는 WMWare보다는 MS의 Virtual PC가 더 낫다고 하는것 같길래.. 그렇지 않아도 조금 전에 남이 만들어 놓은 디바이스 드라이버 를 잘못 올려 키보드가 먹통이 되는 바람에 Windows XP를 다시 설치하긴 해야했다.
거기에 또 무료라니깐..
난... 지조가 조금 없을 뿐이고.. 남들이 이거 좋다고 하면 이거 할 뿐이고... 공짜가 좋을 뿐이고.... -_-;;
Windows XP 씨디가 있다면 그것을 사용해도 되지만, MS에서 제공해 놓은 XP 이미지를 사용해도 될 듯 하다.
아래의 다운로드 링크를 클릭하여 XP 이미지를 다운로드 받자.
[MS XP 이미지 다운로드]
IE6-XPSP3, IE7-XPSP3, IE8B2-XPSP3 이렇게 세 가지 중 맘에 드는 녀석으로 하나 고르자.

다운로드가 다 되면 다운로드 받은 파일을 더블클릭 하여 새로운 경로에 압축을 풀자.
난 그냥 'C:\'에 풀어놓았음.
그리고 나서 Virtual PC 2007 이란 녀석을 아래 링크를 클릭하여 다운로드 받아서 설치를 하자.
[Virtual PC 2007 다운로드]
빨간색 박스의 Microsoft Download Center를 클릭하자.

MS의 다운로드 사이트로 연결이 되는데 아래로 쭈욱 내려가서 Files in This Download를 찾아서 자가 기계에 해당하는 파일을 다운로드 하자.
난 32 BIT/setup.exe !!!

다운로드가 완료되면 파일을 더블클릭하여 실행하자.
초반부 몇몇 물어보는 사항은 대충 Next 하고 넘어가자!! 별거 없고, 프로그램 몇번 깔아 봤으면 알만한 내용들이다.
참고로 프로그램이 설치되는 경로는 'C:\Program Files\Microsoft Virtual PC'이다.
설치가 다 되면 Finish 버튼을 클릭하여 완료하자.
시작 -> 모든 프로그램 -> Microsoft Virtual PC 를 클릭해 시작하면 다음과 같이 실행된다.

Next 버튼을 클릭하고, 디폴트로 되어있는 'Create a virtual machine'를 선택한다.

Next 버튼을 클릭하면 버추얼 머신의 이름을 정하라는데 대충 좋을대로 아무거나 넣구선 또 Next 버튼을 클릭한다.
그럼 OS를 선택하라는 화면이 나온다.
Windows XP를 선택하고 Next 버튼을 클릭하자.
그리고 나서 또 Next, Next를 하게 되면, OS의 경로를 설정하라는 부분이 나온다.
이전에 받아놓은 XP SP3 with IE6.vhd 의 경로를 지정한다. 그리고 Next 버튼을 클릭한다.

마지막으로 Finish 버튼을 클릭하면... Virtual PC Console 이 다음과 같이 나타난다.

Virtual PC의 Windows XP를 실행하기 위해 Start 버튼을 클릭하자!!!
그럼.. 이렇게 예쁜 Windows XP가 튀어나온다... ㅋ

아.. 예쁘다... ㅋㅋ
'작업장 > Tools' 카테고리의 다른 글
| 프리웨어 디버깅 툴 - DebugView (2) | 2009.02.19 |
|---|---|
| SecureCRT ssh 사용시 간단한 설정 (1) | 2009.02.17 |
| 에디트 플러스에서 C 컴파일, 실행 하기 (4) | 2008.10.24 |
| 오픈소스 C/C++ 컴파일러 Dev-C++를 설치하자 (4) | 2008.04.23 |
| Hiren's BootCD를 USB로 부팅하자! (3) | 2008.02.28 |
이전에 개발 PC에 XPe를 설치하는 방법에 대해서 알아보았다. 설치를 마친 뒤 다른 작업들 때문에 정작 실행은 한번도 하지 않았었다. 우왕~ 바쁘기도 하시지... -_-
짬을 내어 XPe Target Designer를 실행시켜 보았는데 정상적인 동작을 하지 않았다....
특별한 에러 없이 설치가 완료되어 정상적으로 설치가 되었다고 생각했었는데.. 그게 아닌 모양이다.
Target Designer를 실행하면 'Target Designer connot connect to the component database at XXX'라는 에러 메시지가 보인다.. ㅜㅜ
XPe의 Database 설치 시 호환성이 없다는 메시지가 뜨길래 무시하고 진행하긴 했는데.. 이 부분이 문제였나부다.
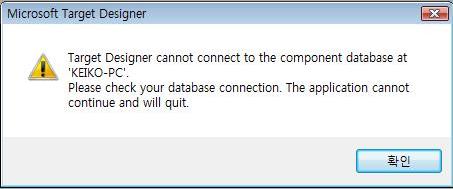
일단 구글 검색을 통해 해결 책을 찾은 듯 하여 포스팅.. ^^
XP 버전의 개발 PC에서는 XPe가 사용하는 MSDE(MS Database Engine)라는 database engine을 사용한다. 하지만, vista로 넘어오면서 이녀석(MSDE)은 더이상 사용하지 않는다고 한다. 그래서 vista에서 database를 사용할 수 있도록 'SQL Server 2005 Express Edition'을 설치해 주어야 한다.
SQL Server 2005를 사용해본적이 없어서... 세팅 중에 몇가지 문제가 있긴 했지만.. ㅋ
참고로.. 'SQL Server 2005 Surface Area Configuration'에서 '새 관리자'를 추가해 주어야 Database connection을 정상적으로 할 수 있는 듯 하다. 이부분을 진행하지 않으니.. 이전과 동일하게 에러 메시지를 보았던 기억이.. ㅋ
이에 관련된 문서를 일단 올린다.
이 문서 파일은 vista에 XPe를 설치할 때 보일 수 있는 몇가지 해결책(?)같은것을 설명해 놓은 문서이다.
'Windows Embedded > XP embedded' 카테고리의 다른 글
| Aesop LX800 보드에 XPE 설치하기 #2 (1) | 2008.07.18 |
|---|---|
| Aesop LX800 보드에 XPE 설치하기 #1 (0) | 2008.07.15 |
| Windows XP Embedded 설치 : FP 2007, 한글팩 설치 (0) | 2008.07.02 |
| Windows XP Embedded 설치 : SP2 설치 (0) | 2008.07.02 |
| Windows XP Embedded 설치 : SP1 설치 (0) | 2008.07.01 |
'Windows Embedded Studio' 패키지는 SP1(Service Pack 1)과 함께 구성된 패키지, 또 SP2(Service Pack 2) 업데이트 패키지로 제공된다.
Service Pack 1 패키지를 먼저 설치하고, Service Pack 2 를 업데이트 하는 순서로 설치를 진행한다.
먼저 번에 이어 이번 시간엔 SP2를 설치할 것이다. 설치할 내용은 'Tools Update', 'Database Engine Update', 'Database Update', 'MUI Update', 'QFE' 설치등 이다.
먼저 Windows XP Embedded CD 3번을 CD-ROM에 넣는다.
아래 이미지와 같은 설치 창이 뜰것이다. Database Engine Update를 선택한다.
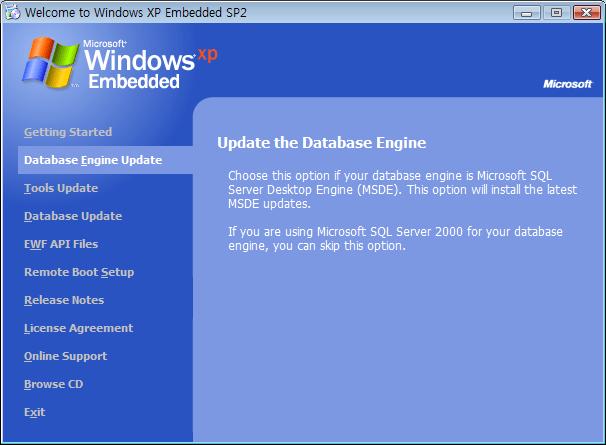
Microsoft SQL Server Desktop Engine에 관련된 Update를 진행한다.
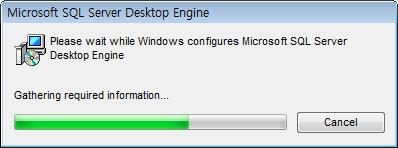
다음은 Tools Update를 선택하여 진행한다.
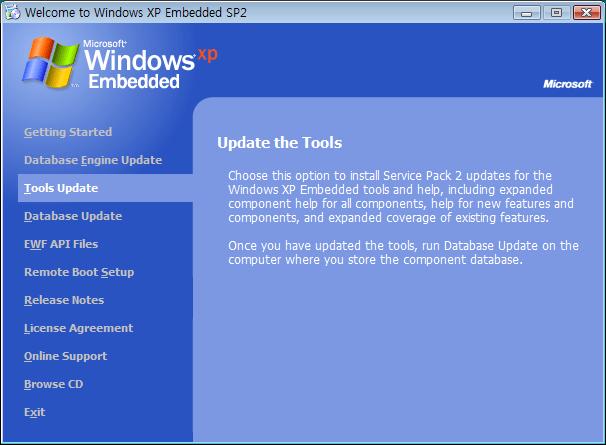
다음과 같이 Windows XP Embedded Tools SP2 Update Setup Wizard가 진행된다.
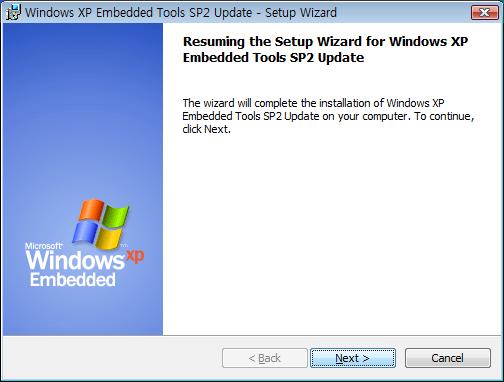
Next 버튼을 클릭하여 Update를 진행한다.
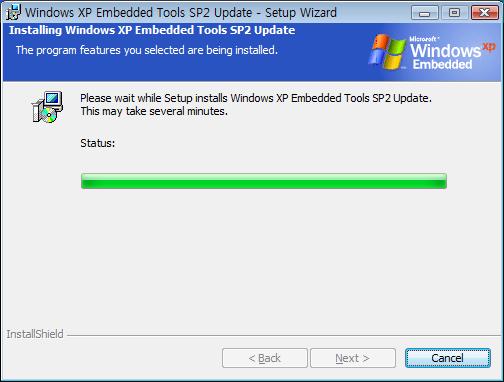
Update가 완료되면, Finish 버튼을 클릭하여 Tools Update 설치를 완료한다.
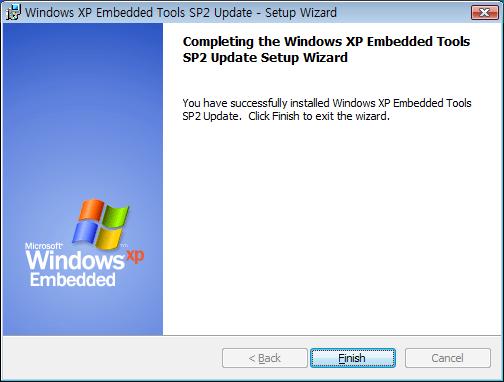
다음은 Database Update를 진행한다. 이 부분은 약간 까다로운 부분이 있다.
먼저 SP2설치 메인창에서 Database Update를 선택한다.
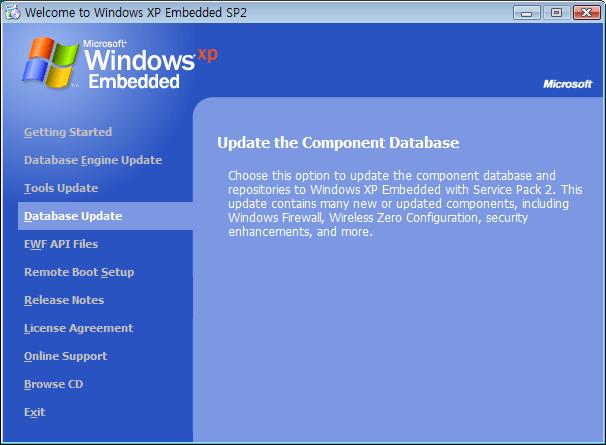
아래와 같은 Extracting Files 진행창이 뜬다.
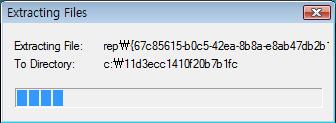
Extracting Files 작업이 끝나고 나면 Database Backup 창이 나타나게 되는데, 이 작업을 하기 전에 해야하는 작업이 있다.
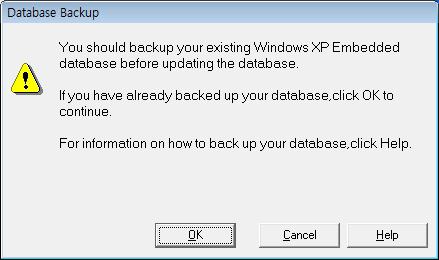
시작 -> 제어판 -> 관리도구 -> 서비스 를 실행시킨 후 서비스 항목 중 MSSQLSERVER를 찾는다. 이 서비스가 실행되지 않은 상태로 되어있을 것이다. 이 항목 위에서 오른쪽 마우스 버튼을 클릭하여 시작(S)을 선택한다.
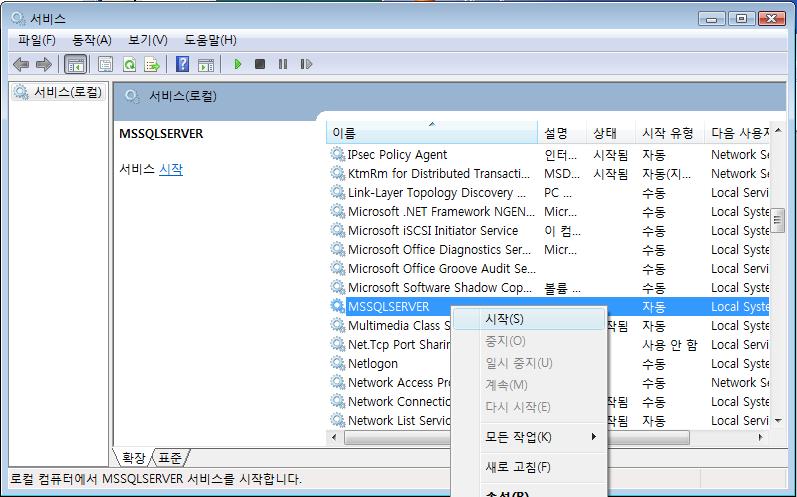
아래 그림과 같이 MSSQLSERVER의 상태가 '시작됨'으로 되었는지를 확인한다.
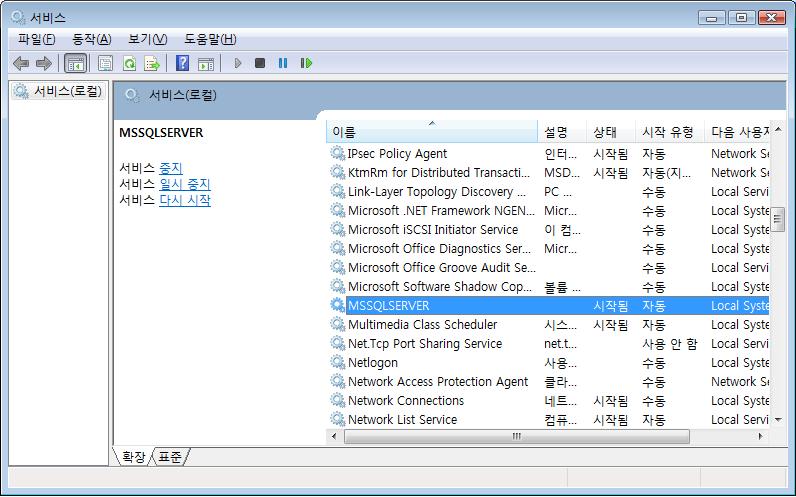
위의 절차를 확인하였다면, 조금 전의 Database Backup 창의 OK 버튼을 클릭하여 계속 진행한다.
다음과 같은 Setup Wizard 창이 나타난다. Next 버튼을 클릭하여 다음으로 넘어간다.
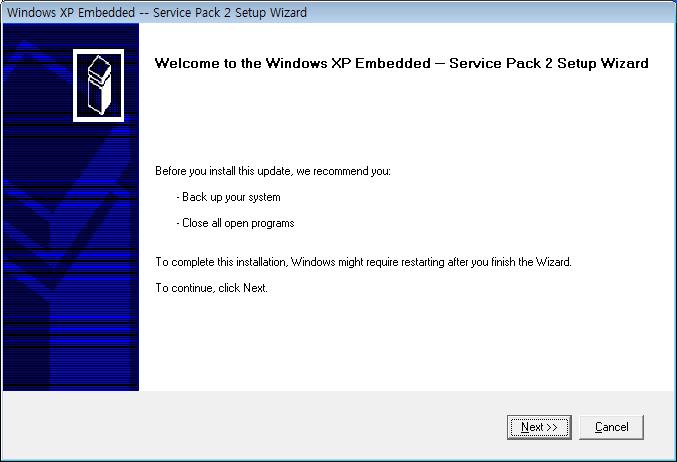
아래와 같은 Install 창이 뜬다. accept를 선택한 후 Install 버튼을 클릭하여 Install을 진행한다.
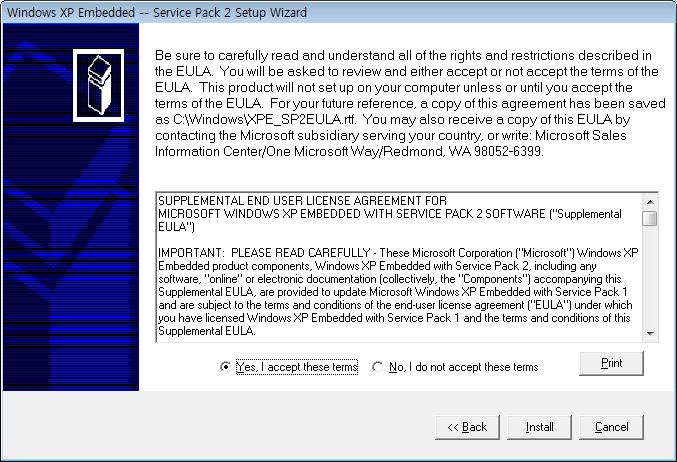
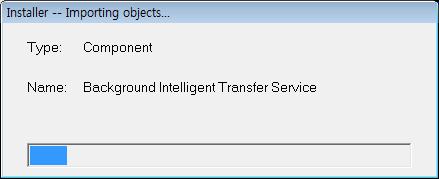
Database Update가 완료된 모습이다. Finish 버튼을 클릭한다.
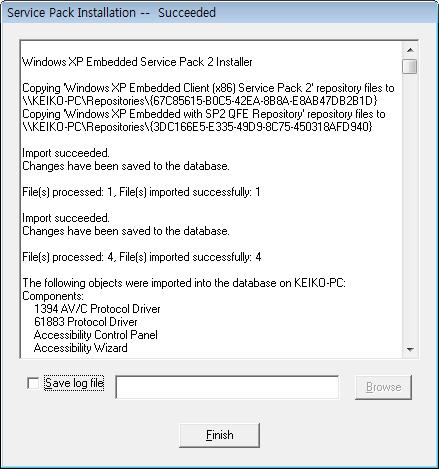
이상으로 Windows XP Embedded SP2 업데이트를 완료하였다.
이제 남은것은... 스크롤의 압박이 너무 큰 관계로... 다음번에.. ^^;
'Windows Embedded > XP embedded' 카테고리의 다른 글
| Aesop LX800 보드에 XPE 설치하기 #1 (0) | 2008.07.15 |
|---|---|
| vista에 XPe 설치 (0) | 2008.07.09 |
| Windows XP Embedded 설치 : FP 2007, 한글팩 설치 (0) | 2008.07.02 |
| Windows XP Embedded 설치 : SP1 설치 (0) | 2008.07.01 |
| Windows XP Embedded Build Errors (0) | 2008.06.30 |
'Windows XP Embedded' 를 개발하기 위해 'Windows Embedded Studio'를 설치하려 한다.
Windows Embedded Studio 는 총 10장의 CD로 구성 되어있다.
개발 시스템의 사양은 뭐.. 좋으면 좋을 수록 좋겠지만.. ^^; X86 CPU 500MHz이상, 256MB 이상의 RAM을 권장사양으로 하고 있다. OS는 Windows 2000 혹은 Windows XP를 사용할 수 있고, 최신 버전의 서비스 팩을 설치하고, 최신의 업데이트를 하고 작업하기를 권장한다.
Windows 2000의 경우 별도의 지원 소프트웨어가 필요할 수도 있다고 하니.. 그냥 무난하게 Windows XP에서 작업을 하는게 나을 듯 하다.
요새 Windows 2000을 사용하는 사람이 있긴 하나 모르겄네... ^^;
설치는 크게 SP1, SP2, FP 설치 순으로 진행한다. 이번에 설치할 부분은 SP1으로, Tools Setup, Database Engine Setup, Database Setup등을 진행할 것이다.
일단 설치를 위해서 CD-ROM에 1번 CD를 넣는다.
아래 이미지와 같은 설치창이 뜬다. 개발 PC가 Windows XP의 경우 Windows Installer 과정을 생략하고 'Tool Setup'을 실행시킨다.
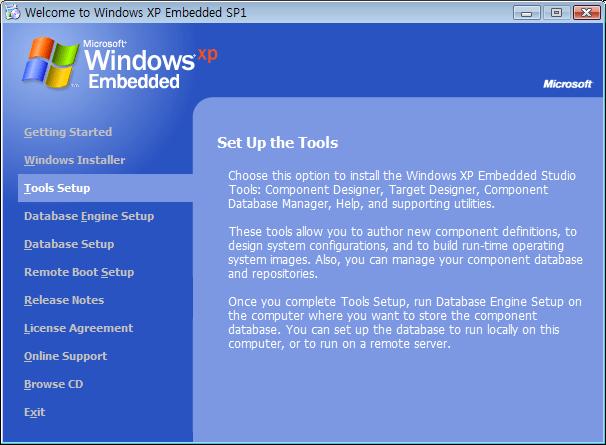
Windows XP Embedded Tools SP1 -Setup Wizard가 아래와 같이 실행된다. Next를 클릭하여 다음으로 넘어간다.
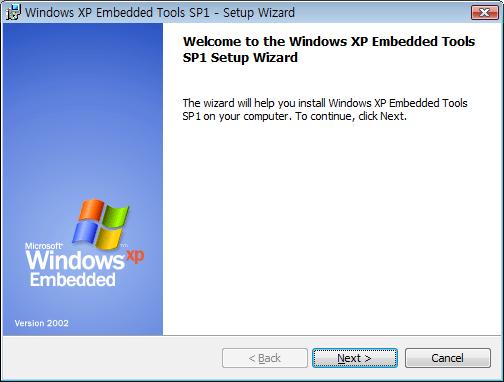
License Agreement에서 accept를 체크하고, Next 버튼을 클릭하여 다음으로 넘어간다.
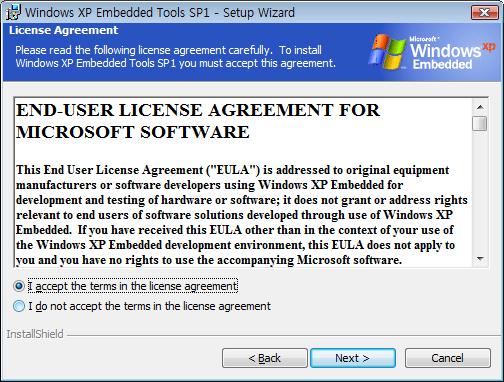
User Name, Organization, Product Key를 입력하고 Next를 클릭하여 다음으로 넘어간다.
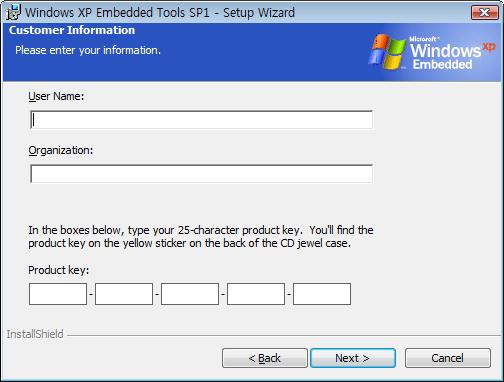
Setup Type는 Typical을 선택하고 Next 버튼을 클릭하여 다음으로 넘어간다.
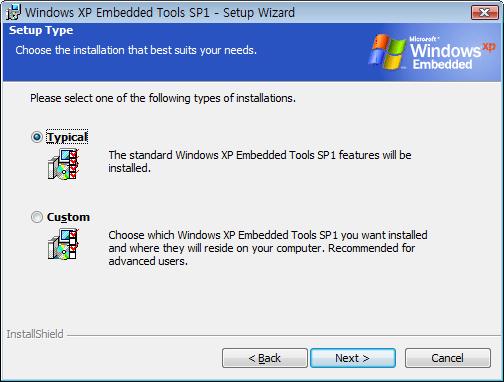
Windows Embedded Server를 실행시킬 컴퓨터를 지정한다. 기본으로 체크된 것을 그대로 두고 Next 버튼을 클릭하여 다음으로 넘어간다.
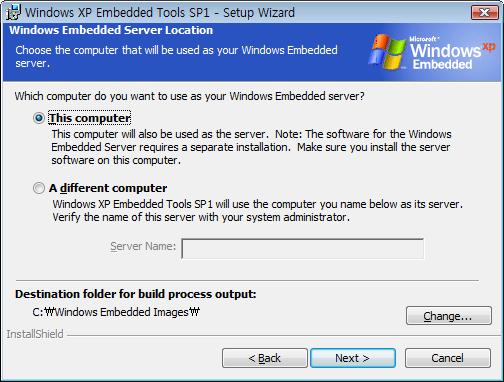
Install 버튼을 클릭하여 Windows XP Embedded Tools SP1을 설치한다.
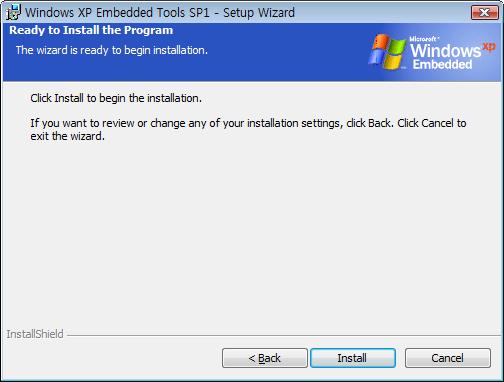
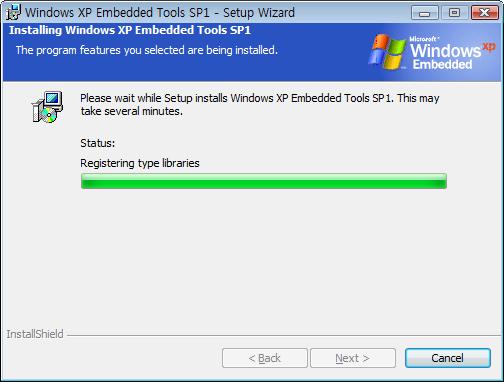
아래와 같이 Tool Setup이 완료되면, Finish 버튼을 클릭한다.
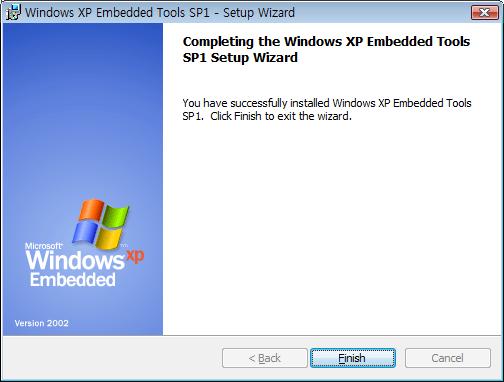
다음은 'Database Engine Setup'를 세팅하는 과정이다.
아래 이미지와 같은 설치창이 뜬다. Database Engine Setup을 선택한다.
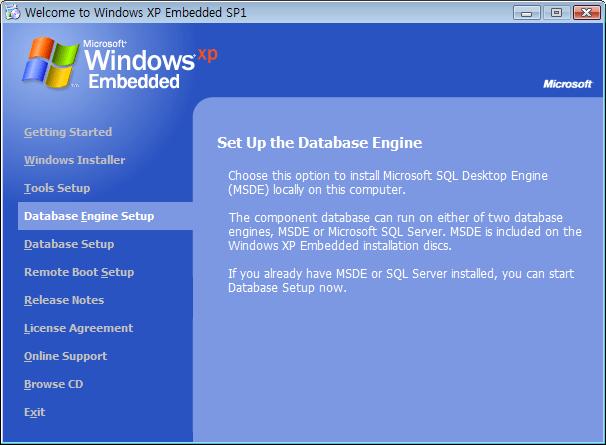
Microsoft SQL Server Desktop Engine을 설치한다.
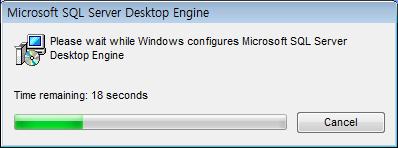
다음은 'Database Setup'을 선택한다.
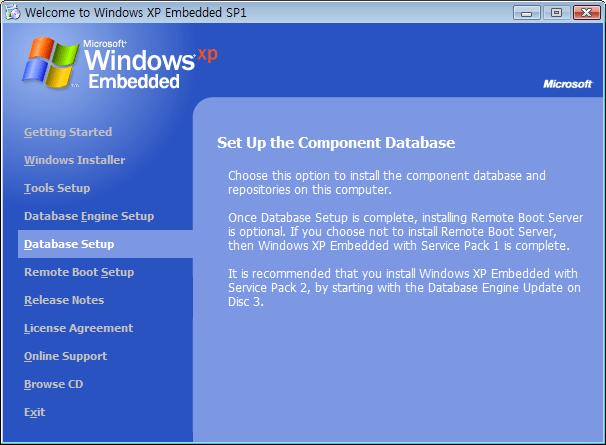
아래의 메시지 박스의 내용대로 2번 CD로 교체 후 OK 버튼을 클릭한다.
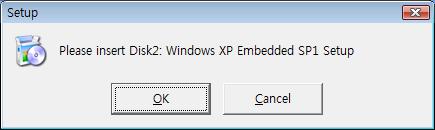
아래 이미지와 같이 Windows XP Embedded Database SP1 Setup을 진행한다. Next 버튼을 클릭하여 다음으로 넘어간다.
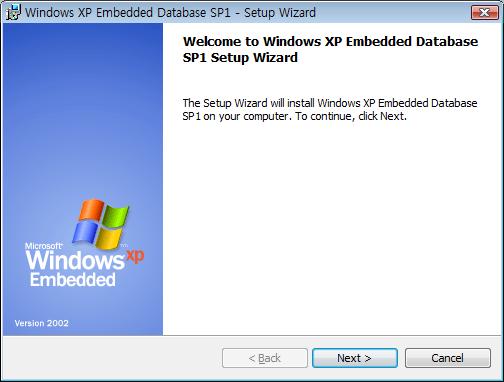
Lecense Agreement 창에서 accept를 선택하고 Next 버튼을 클릭 후 다음으로 넘어간다.
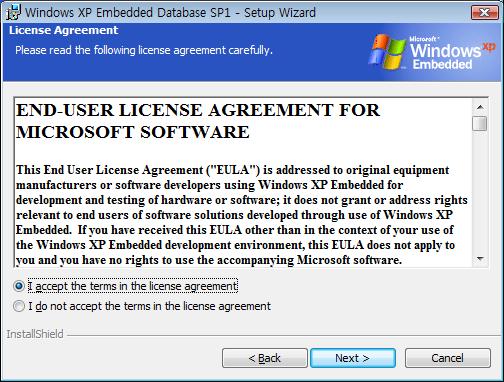
User Name, Organization, Product Key를 입력하고 Next를 클릭하여 다음으로 넘어간다.
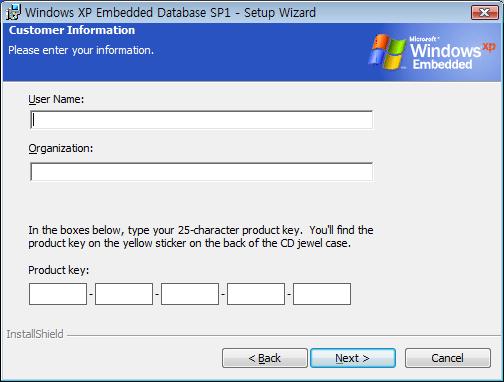
Setup Type에서 Typical을 선택하고, Next 버튼을 클릭하여 다음으로 넘어간다.
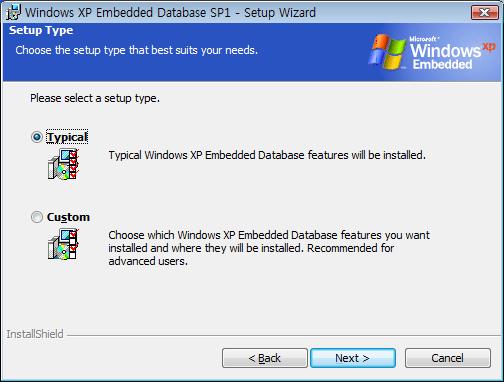
Install 버튼을 클릭하여 Windows XP Embedded Database SP1을 설치한다.
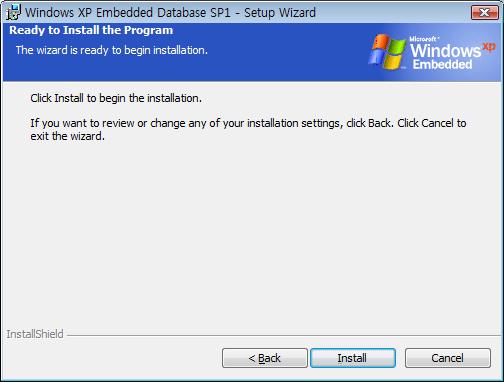
설치 도중 아래와 같은 메시지 창이 보이게 된다. Yes를 클릭하고 넘어간다.
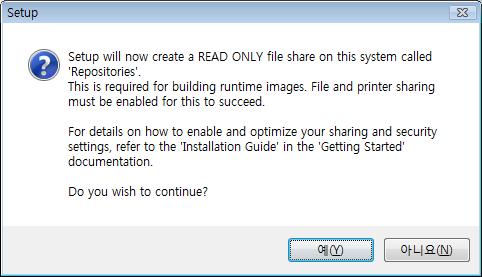
설치가 완료되고, Finish버튼을 클릭하여, Windows XP Embedded SP1을 완료한다.
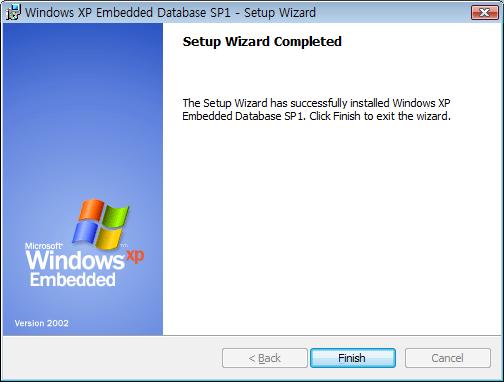
일단 여기까지가 SP1을 설치하는 부분이다.
다음번엔.. SP2를 설치하는 부분을 진행하겠다.
'Windows Embedded > XP embedded' 카테고리의 다른 글
| Aesop LX800 보드에 XPE 설치하기 #1 (0) | 2008.07.15 |
|---|---|
| vista에 XPe 설치 (0) | 2008.07.09 |
| Windows XP Embedded 설치 : FP 2007, 한글팩 설치 (0) | 2008.07.02 |
| Windows XP Embedded 설치 : SP2 설치 (0) | 2008.07.02 |
| Windows XP Embedded Build Errors (0) | 2008.06.30 |
프로그래밍을 하려면 해당 언어의 '컴파일러'가 필요하다.
C/C++ 언어의 경우 리눅스에서 사용되는 GCC라든지 윈도우즈의 MS의 VS6, VS200x등이 있다. 음.. 뭐 볼랜드사의 C컴파일러도 있고.. ^^;
대부분의 컴파일러는 유료이고, 개인이 사용하기에 가격도 만만치 않다. 하여 여기 저기서 불법으로 사용하고 있는데.. 오픈소스로 제공되는 컴파일러도 상당히 좋은 것들이 많다.
지금 소개하려는 Dev-C++이 바로 그것이다.
뭐.. 다른 오픈소스 C/C++ 컴파일러도 많이 있겠지만.. 그냥 이녀석이 마음에 들어서 사용한다. ㅋ
Dev-C++을 설치하기 위해서는 설치 파일이 필요하다.
Dev-C++의 다운로드와 더 많은 정보를 원한다면 'The Dev-C++ Resource Site'를 방문하여 정보를 얻을 수 있다.

본인의 경우 'devcpp-4.9.9.2_setup.exe'버전을 다운로드 받아서 설치를 할 예정이다.
다운로드 받은 파일을 더블클릭하면 아래와 같은 설치 화면이 나온다.
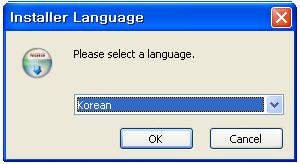
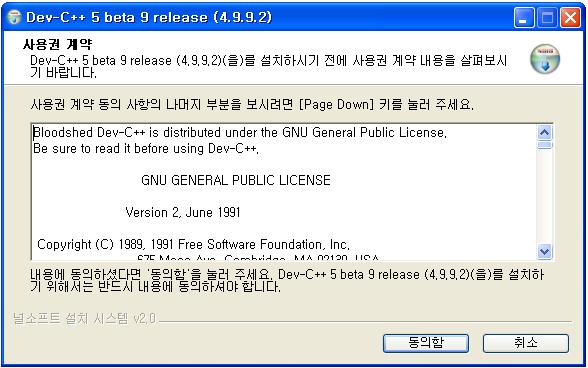
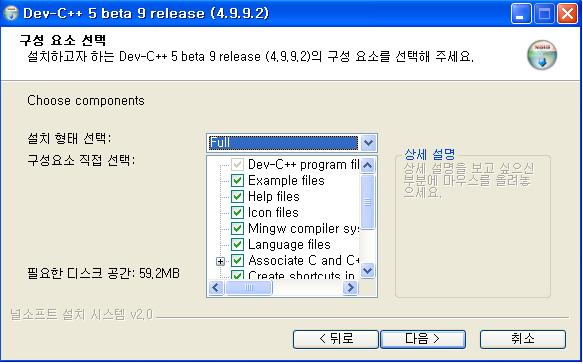
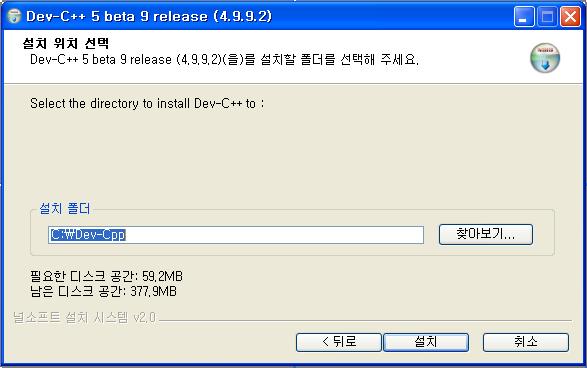
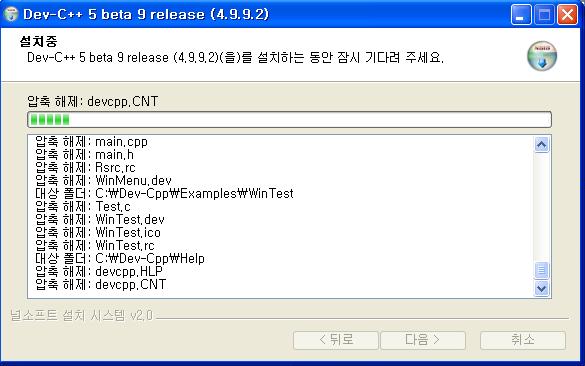
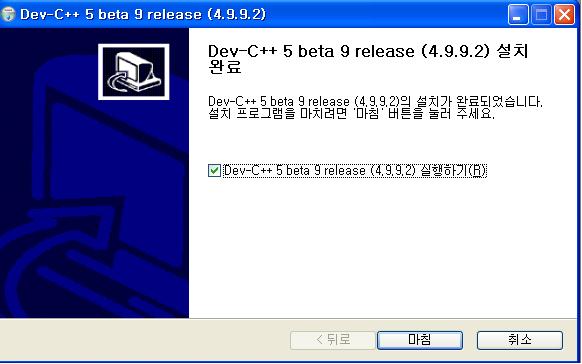
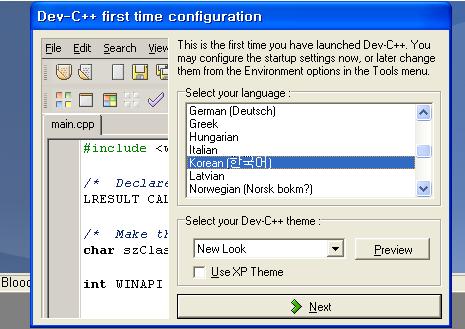
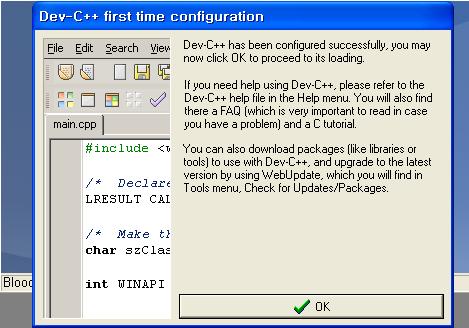
다음 다음을 클릭하다 보면, 마지막으로 설정이 끝남을 알리는 창이 뜬다. OK버튼을 클릭하자.
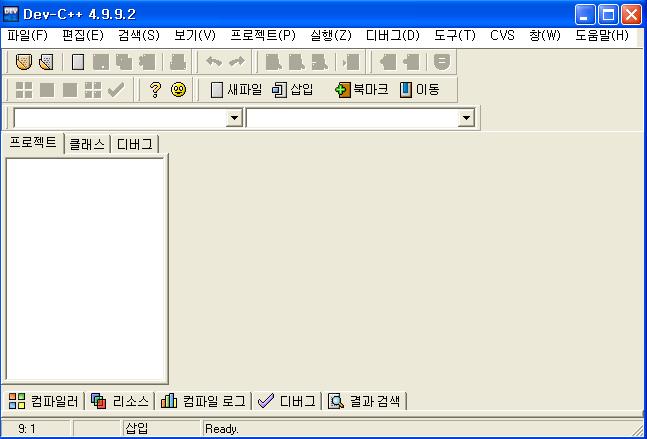
테스트나 할 겸 간단한 C 프로그램을 작성해서 컴파일/실행을 해 보자.
파일 > 새로만들기 > 소스파일을 선택하여 에디터 창을 열고 프로그램을 작성한다.
// hello.c
#include <stdio.h>
int main()
{
printf("hello world!!\n");
return 0;
}
다음은 컴파일을 해보자.
다들 사용해 보아 알겠지만, IDE환경에서는 클릭 몇번으로 쉽고 간단하게 컴파일을 할 수 있다.
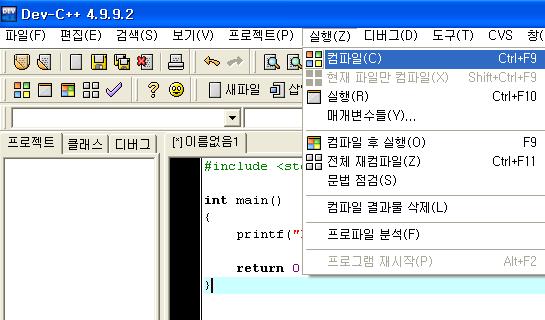
아래와 같이 컴파일 진행이 완료되었다는 메세지 박스가 나타난다. 닫기 버튼을 클릭한다.
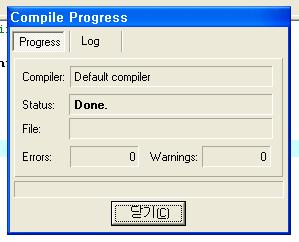
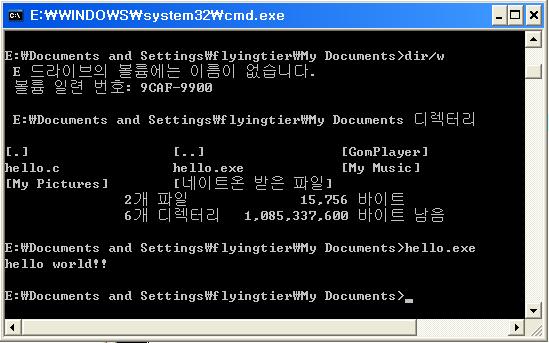
정상적으로 "hello world!!"라고 찍힌것을 확인 할 수 있다.
Dec-C++이 정상적으로 설치 되었으니 앞으로 열심히 프로그래밍을 하자!! ㅋ
'작업장 > Tools' 카테고리의 다른 글
| Virtual PC 및 Windows XP 설치 (1) | 2008.11.26 |
|---|---|
| 에디트 플러스에서 C 컴파일, 실행 하기 (4) | 2008.10.24 |
| Hiren's BootCD를 USB로 부팅하자! (3) | 2008.02.28 |
| "Hiren's BootCD" , OS Bootable CD and Utilities (0) | 2008.02.28 |
| 시리얼 통신 프로그램 (2) | 2008.01.30 |
CVI(Labwindows/CVI)를 설치하기 위해서는 먼저 NI의 홈페이지에서 평가판을 다운로드 받아야 한다.
평가판은 http://www.ni.com/downloads/ 에서 다운로드 받을 수 있다.
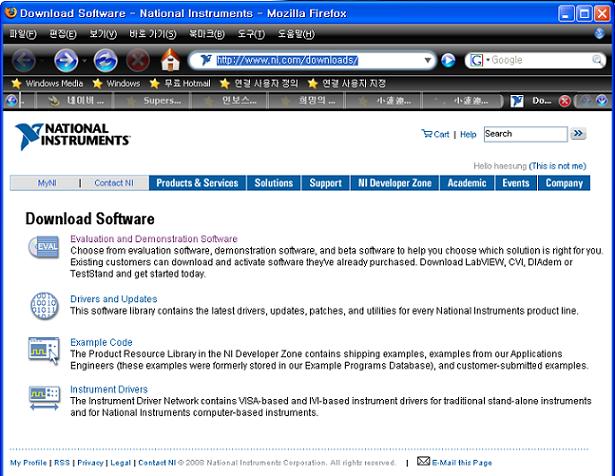
다운받은 NILWCVIFDS85.exe를 실행하면 압축이 풀린다.(압축이 풀리는 장소는 임의로 정할 수 있고, 디폴트로는 C:\National Instruments Downloads\NILWCVIFDS85에 풀리게 된다.
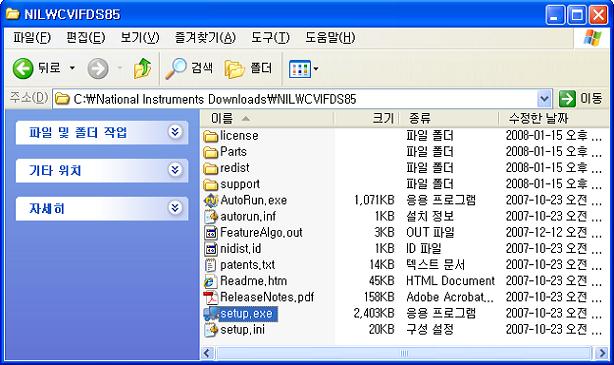
CVI 설치 프로그램을 실행시키자!!
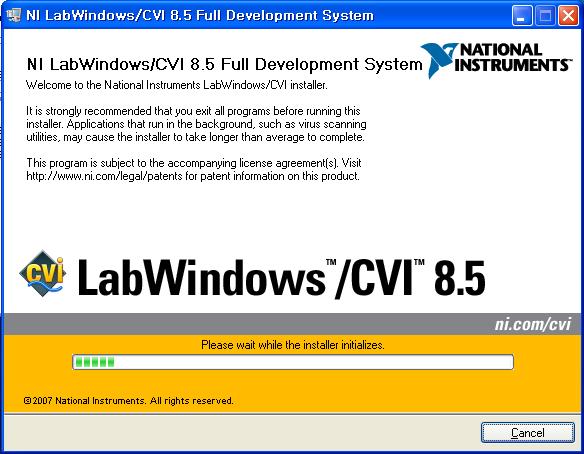
평가판으로 설치할 것이므로 시리얼 번호는 필요없고, Install this product for evaluation을 체크하자.
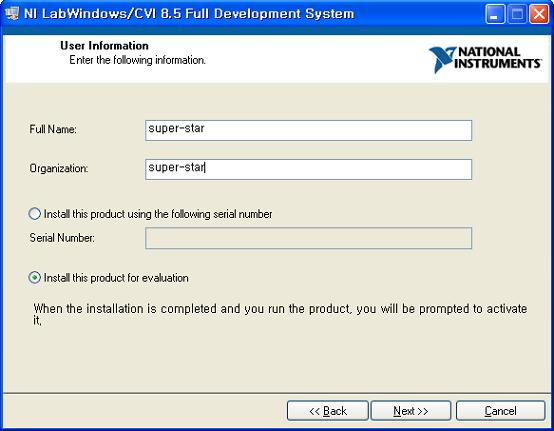
설치될 디렉토리를 설정한다.
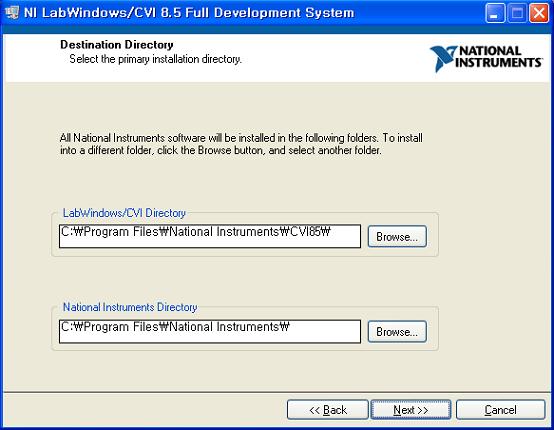
아직은 잘 모르는 상황이니 그냥 풀로 깔자.. x로 되어 있는 부분들을 다 선택하자!!
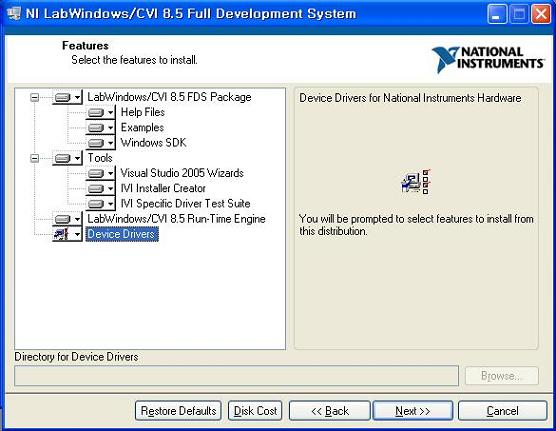
뭔말인지.. 그냥 다음!!! 하자
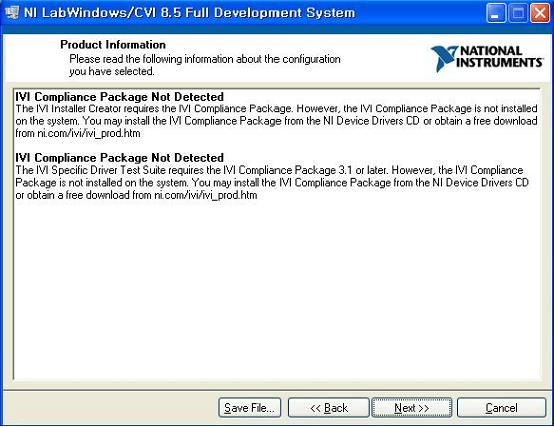
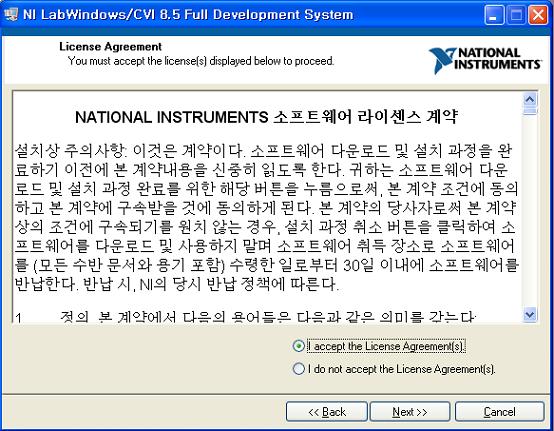
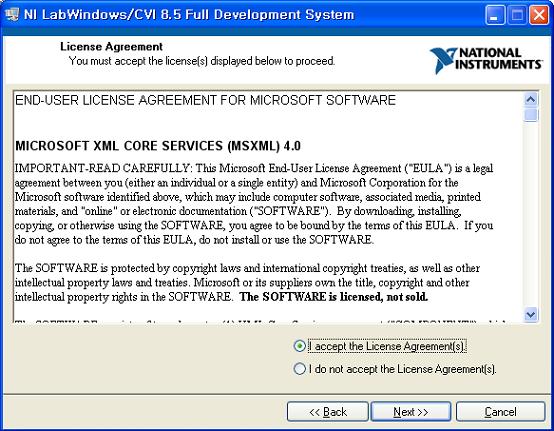
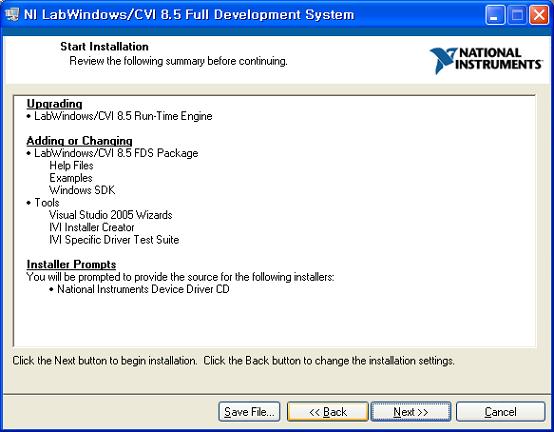
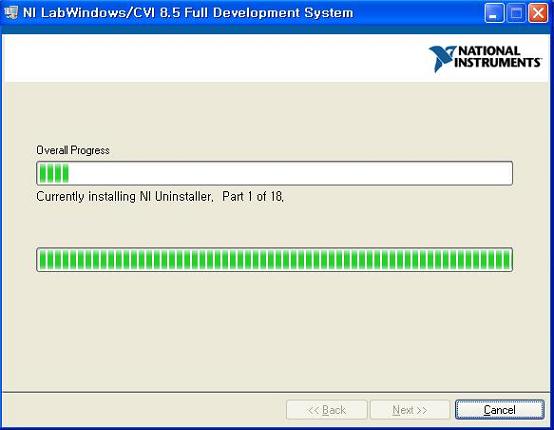
중간에 driver를 설치할래 말래 하는 창이 뜨는데.. 일단 Later를 클릭해 나중에 설치해도 될듯 하다. pass!!
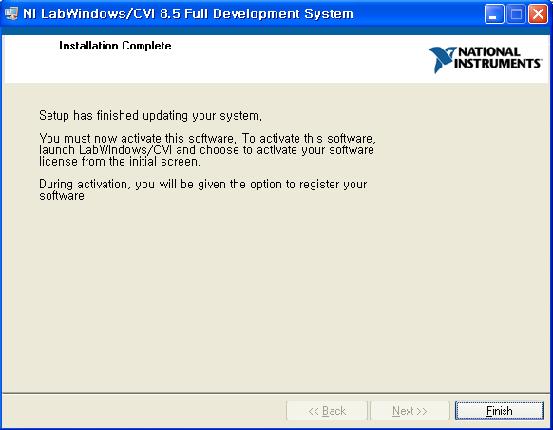
Finish버튼을 클릭!!
설치하는 기계를 재부팅함으로써 설치 끝!!!
평가판은 http://www.ni.com/downloads/ 에서 다운로드 받을 수 있다.
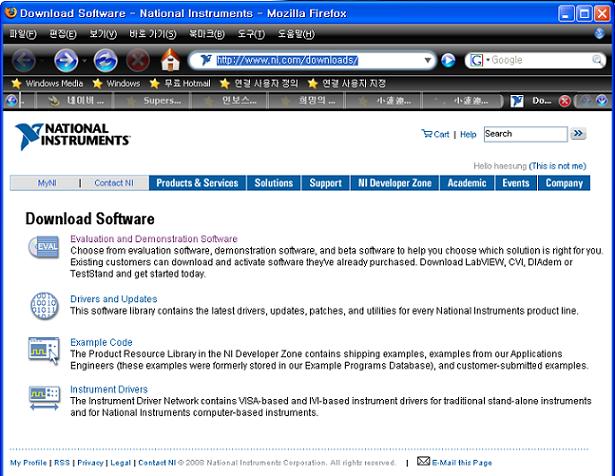
다운받은 NILWCVIFDS85.exe를 실행하면 압축이 풀린다.(압축이 풀리는 장소는 임의로 정할 수 있고, 디폴트로는 C:\National Instruments Downloads\NILWCVIFDS85에 풀리게 된다.
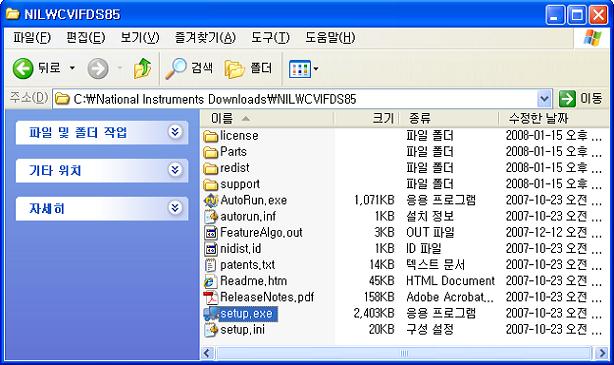
CVI 설치 프로그램을 실행시키자!!
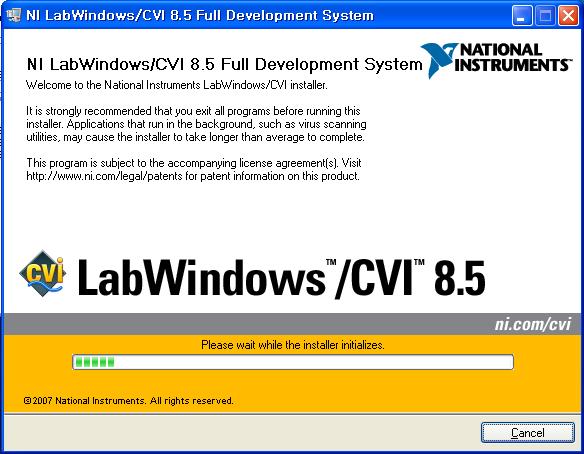
평가판으로 설치할 것이므로 시리얼 번호는 필요없고, Install this product for evaluation을 체크하자.
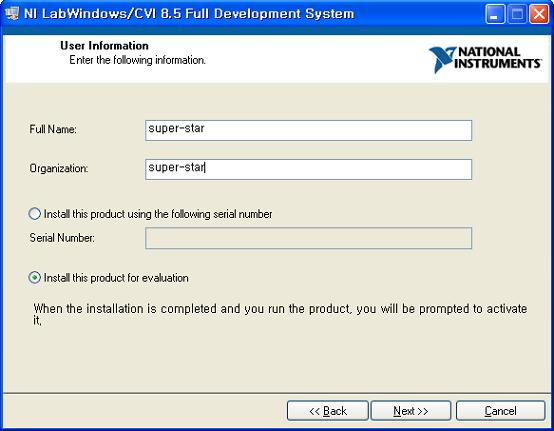
설치될 디렉토리를 설정한다.
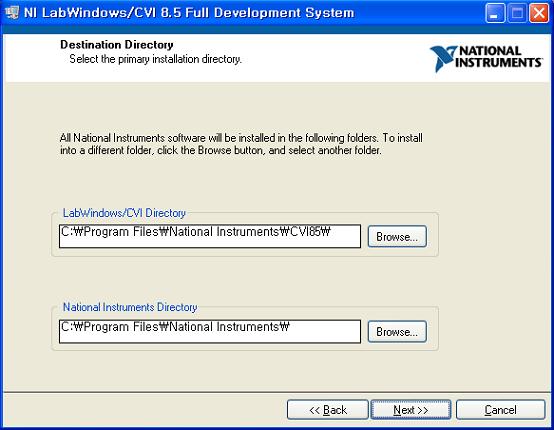
아직은 잘 모르는 상황이니 그냥 풀로 깔자.. x로 되어 있는 부분들을 다 선택하자!!
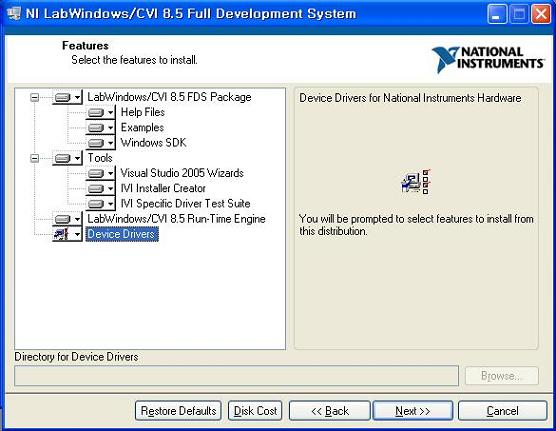
뭔말인지.. 그냥 다음!!! 하자
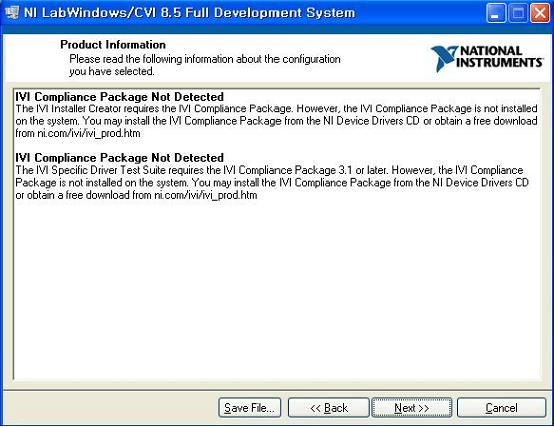
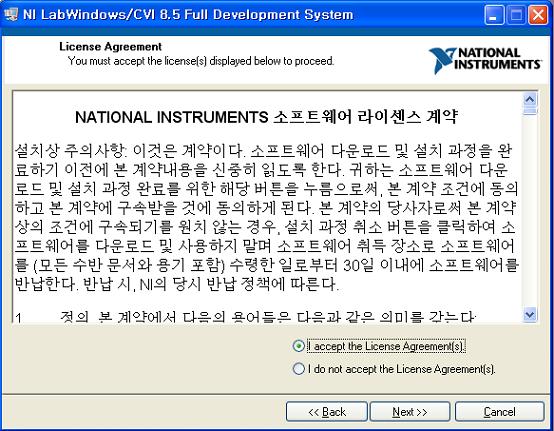
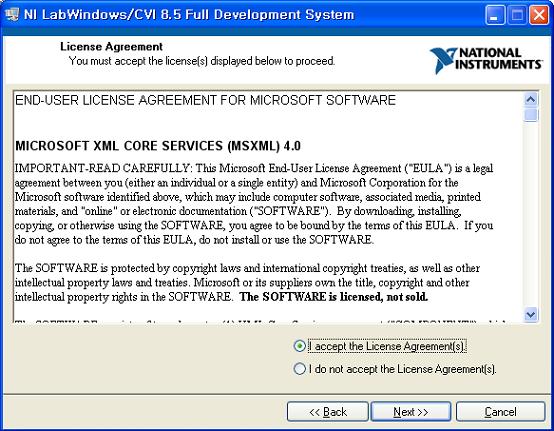
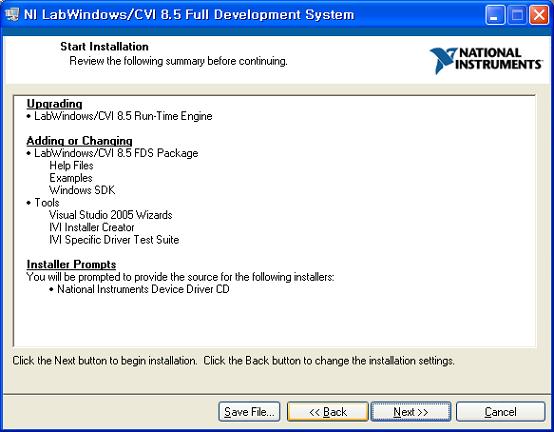
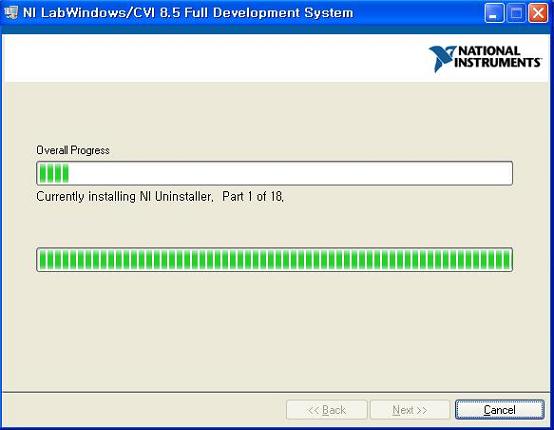
중간에 driver를 설치할래 말래 하는 창이 뜨는데.. 일단 Later를 클릭해 나중에 설치해도 될듯 하다. pass!!
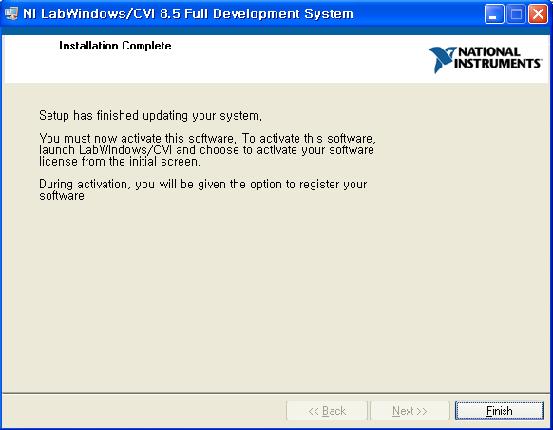
Finish버튼을 클릭!!
설치하는 기계를 재부팅함으로써 설치 끝!!!
'Programmings > CVI' 카테고리의 다른 글
| CVI에서 컨트롤을 동적으로 생성하기 (0) | 2008.01.24 |
|---|---|
| GetActiveCtrl() 함수 (0) | 2008.01.24 |
| GetCtrlVal() 함수 (0) | 2008.01.24 |
| LabWindows/CVI에서 Win32 API를 사용하는 방법 (0) | 2008.01.18 |
| CVI 첫번 째 프로그램 - Hello world (0) | 2008.01.15 |
2007. 10. 17. 17:17

Windows Embedded CE 6.0 platform builder 설치 순서.
2007. 10. 17. 17:17 in Windows Embedded/Windows Embedded CE 6.0

지금 사용하고 있는 CE 6.0 플랫폼 빌더를 설치하는 방법에 대해서 몇자 적어보려 한다.
기존의 CE5.0과는 달리 6.0의 플랫폼 빌더는 Microsoft visual studio 2005에 embedded된 형태로 사용하게 된다. 그래서 가장 먼저 할 일은 visual studio 2005를 설치해야 한다.
1. Visual Studio 2005 Professional Edition 을 설치한다.
(Express 버전 또는 Standard 버전은 동작하지 않으므로 설치하시면 안된다.)
2. Visual Studio 2005 SP1을 설치한다.
만일 가지고 있지 않다면 여기서 다운로드 받도록 한다.
3. CE 6.0 Platform Builder 설치한다.
설치 시 Custom Setup 에서 Shared-Source for Windows CE License 설치한다. 그래야 소스코드가 보인다고 한다.
대충 이렇게 하면 Windows Embedded CE 6.0의 설치가 끝나게 된다.
그밖의 궁금한 점등은 msdn이나 웹 캐스트를 참조하면 될 듯하다.
기존의 CE5.0과는 달리 6.0의 플랫폼 빌더는 Microsoft visual studio 2005에 embedded된 형태로 사용하게 된다. 그래서 가장 먼저 할 일은 visual studio 2005를 설치해야 한다.
1. Visual Studio 2005 Professional Edition 을 설치한다.
(Express 버전 또는 Standard 버전은 동작하지 않으므로 설치하시면 안된다.)
2. Visual Studio 2005 SP1을 설치한다.
만일 가지고 있지 않다면 여기서 다운로드 받도록 한다.
3. CE 6.0 Platform Builder 설치한다.
설치 시 Custom Setup 에서 Shared-Source for Windows CE License 설치한다. 그래야 소스코드가 보인다고 한다.
대충 이렇게 하면 Windows Embedded CE 6.0의 설치가 끝나게 된다.
그밖의 궁금한 점등은 msdn이나 웹 캐스트를 참조하면 될 듯하다.
'Windows Embedded > Windows Embedded CE 6.0' 카테고리의 다른 글
| [WindowsCE 6.0 특집 ②] 윈도우 임베디드 CE 6.0의 Cellcore 및 RIL 기능 (0) | 2007.10.18 |
|---|---|
| [WindowsCE 6.0 특집 ①] 연결된 장치 개발을 위한 윈도우 임베디드 CE 6 플랫폼 (0) | 2007.10.18 |
| Windows CE 개발자를 위한 커뮤니티들.. (0) | 2007.10.17 |
| Windows Embedded CE 6.0 관련 웹 캐스트 (0) | 2007.10.17 |
| Platform Builder 6.0의 Catalog Items View... (0) | 2007.10.17 |
 invalid-file
invalid-file Prev
Prev

 Rss Feed
Rss Feed