'c'에 해당되는 글 2건
- 2008.10.24 에디트 플러스에서 C 컴파일, 실행 하기 4
- 2008.04.23 오픈소스 C/C++ 컴파일러 Dev-C++를 설치하자 4
VS2005를 사용해서 윈도우즈 상에서 프로그래밍을 하고 있는데.. 솔직히 너무 무겁다. 구지 GUI를 사용하지 않는 프로그램이나 간단한 테스트 프로그램을 작성해서 테스트를 하려 해도 프로젝트를 생성해야하고.. 이런 저런.. -_-;
그래서 보다 가벼운 에디터를 사용해서 사용할 수 있는 방법을 알아보았더니 에디트 플러스와 같은 에디터에 C 컴파일러를 연동해서 프로그래밍을 할 수 있는 방법이 있어서 사용을 해보려 한다.
먼저 에디트 플러스에서 C 언어를 컴파일 하기 위해서는 우선 컴파일러가 준비되 있어야 한다. 개인적으로 VS2005를 사용하기 때문에 MS에서 제공하는 컴파일러를 사용할 것이다.
 메뉴의 도구 - 기본 설정 클릭, 기본 설정 항목의 사용자도구 선택, 그룹과 도구항목의 추가 - 프로그램
메뉴의 도구 - 기본 설정 클릭, 기본 설정 항목의 사용자도구 선택, 그룹과 도구항목의 추가 - 프로그램
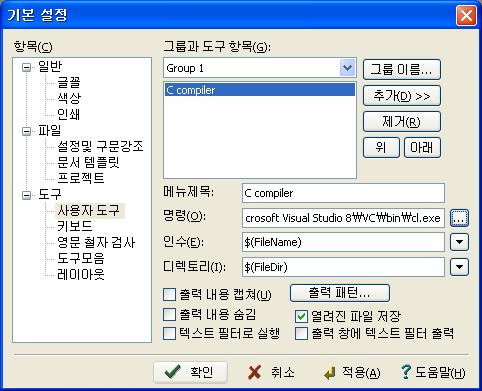

 Ctrl+1을 눌러 컴파일을 한 모습
Ctrl+1을 눌러 컴파일을 한 모습
 Ctrl+2를 눌러 프로그램을 실행한 모습니다.
Ctrl+2를 눌러 프로그램을 실행한 모습니다.
에디트 플러스를 실행하고, 도구(T) - 기본 설정(T)를 선택한다.
그리고 기본 설정 창의 왼쪽의 항목(C)란에서 도구-사용자도구를 선택한다. 그리고 오른쪽 그룹과 도구 항목에서 추가(D)>> - 프로그램(P)를 선택한다.

추가 버튼을 클릭한 후 메뉴제목, 명령, 인수, 디렉토리 항목을 각각 채워 넣는다.
본인의 경우 메뉴제목은 'C compiler'로 했다.
명령은 우측의 ...버튼을 클릭하면 파일을 선택하는 창이 뜨는데 다음의 경로(C:\Program Files\Microsoft Visual Studio 8\VC\bin)로 가서 'cl.exe'를 선택한다.
인수는 우측의 화살표 버튼을 클릭해 파일이름을 선택한다.
디렉토리도 마찬가지로 우측의 화살표 버튼을 클릭해 파일디렉토리를 선택한다.
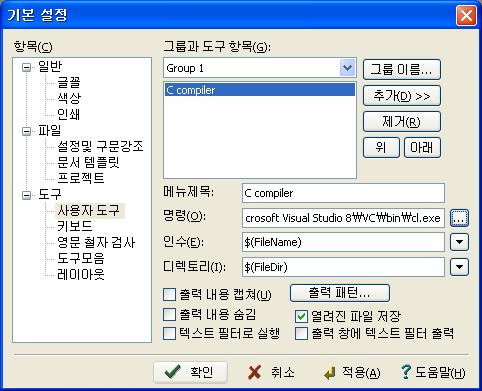
이것으로 에디트플러스에서 C언어를 컴파일 할 수 있는 환경은 완성 된 것이다.
추가로 생성한 바이너리 파일을 실행할 수 있는 환경을 만들것이다.
컴파일 환경을 만든 것과 동일하게 그룹과 도구 항목의 추가 - 프로그램 을 선택한다.
메뉴제목에 대충 실행할 이름을 넣는다. 본인의 경우 'Run'이라고 입력하였다.
명령은 $(FileNameNoExt)라고 직접 입력을 한다.
인수는 공란으로 비워둔다.
디렉토리는 오른쪽의 버튼을 클릭하여 파일디렉토리를 선택한다.

이것으로 에디트 플러스에서의 C 언어 컴파일과 실행을 위한 준비는 모두 끝이 났다.
Ctrl+1을 누르면 컴파일이 될 것이고, Ctrl+2를 누르면 해당 명령이 실행될 것이다.
마지막으로 환경변수(시스템 변수)를 세팅해 주어야 한다.
'내컴퓨터-속성-고급-환경변수-시스템 변수-Path' 를 더블클릭하면, 시스템 변수 편집 창이 뜰것이다. 변수값의 마지막에 ';'를 넣은 후 'C:\Program Files\Microsoft Visual Studio 8\VC\bin;C:\Program Files\Microsoft Visual Studio 8\Common7\IDE'를 추가로 입력하고 확인버튼을 클릭한다.
시스템 변수의 새로만들기 버튼을 클릭한 후 아래와 같이 값을 넣고 확인 버튼을 클릭한다.
변수 이름 : INCLUDE
변수 값 : C:\Program Files\Microsoft Visual Studio 8\VC\include
또 다시 시스템 변수의 새로만들기 버튼을 클릭한 후 아래와 같이 값을 넣고 확인 버튼을 클릭한다.
변수 이름 : LIB
변수 값 : C:\Program Files\Microsoft Visual Studio 8\VC\lib
이제 모든 세팅이 완료 되었다. 에디트 플러스를 재실행 한 후 간단한 테스트 프로그램을 작성해 테스트를 해보자


'작업장 > Tools' 카테고리의 다른 글
| SecureCRT ssh 사용시 간단한 설정 (1) | 2009.02.17 |
|---|---|
| Virtual PC 및 Windows XP 설치 (1) | 2008.11.26 |
| 오픈소스 C/C++ 컴파일러 Dev-C++를 설치하자 (4) | 2008.04.23 |
| Hiren's BootCD를 USB로 부팅하자! (3) | 2008.02.28 |
| "Hiren's BootCD" , OS Bootable CD and Utilities (0) | 2008.02.28 |
프로그래밍을 하려면 해당 언어의 '컴파일러'가 필요하다.
C/C++ 언어의 경우 리눅스에서 사용되는 GCC라든지 윈도우즈의 MS의 VS6, VS200x등이 있다. 음.. 뭐 볼랜드사의 C컴파일러도 있고.. ^^;
대부분의 컴파일러는 유료이고, 개인이 사용하기에 가격도 만만치 않다. 하여 여기 저기서 불법으로 사용하고 있는데.. 오픈소스로 제공되는 컴파일러도 상당히 좋은 것들이 많다.
지금 소개하려는 Dev-C++이 바로 그것이다.
뭐.. 다른 오픈소스 C/C++ 컴파일러도 많이 있겠지만.. 그냥 이녀석이 마음에 들어서 사용한다. ㅋ
Dev-C++을 설치하기 위해서는 설치 파일이 필요하다.
Dev-C++의 다운로드와 더 많은 정보를 원한다면 'The Dev-C++ Resource Site'를 방문하여 정보를 얻을 수 있다.

본인의 경우 'devcpp-4.9.9.2_setup.exe'버전을 다운로드 받아서 설치를 할 예정이다.
다운로드 받은 파일을 더블클릭하면 아래와 같은 설치 화면이 나온다.
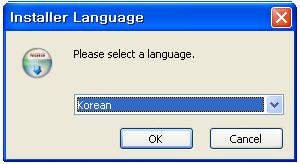
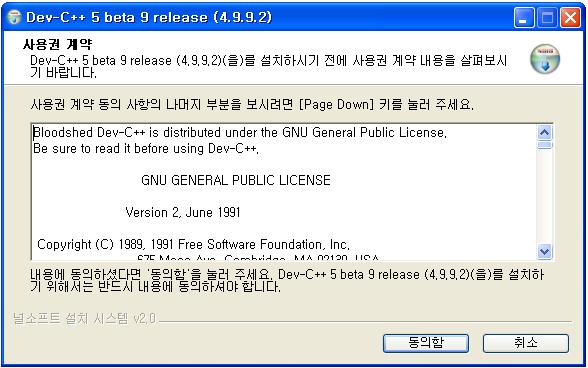
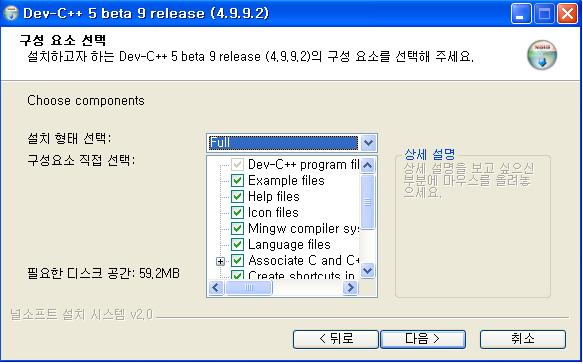
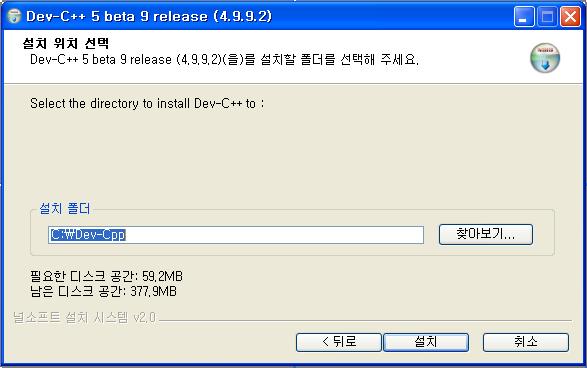
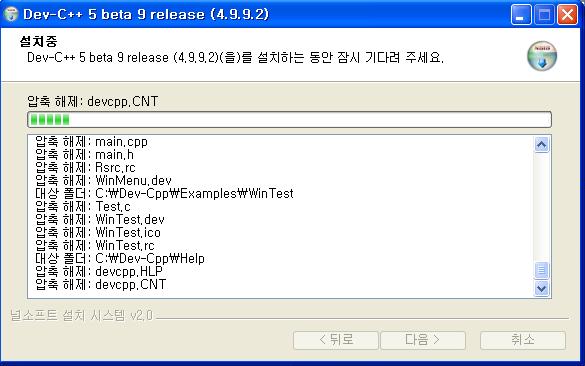
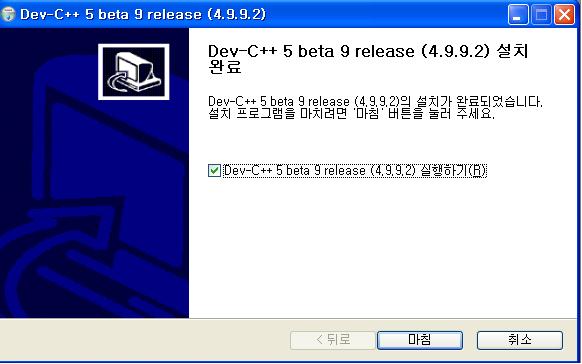
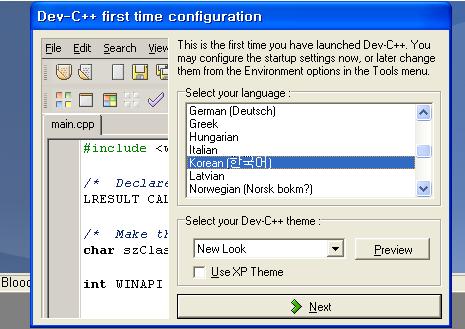
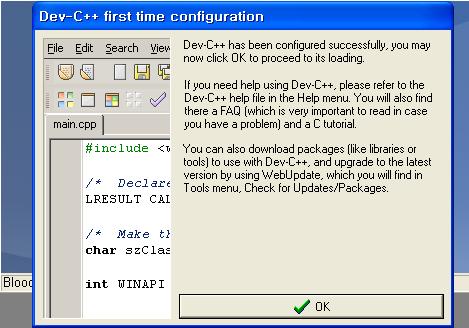
다음 다음을 클릭하다 보면, 마지막으로 설정이 끝남을 알리는 창이 뜬다. OK버튼을 클릭하자.
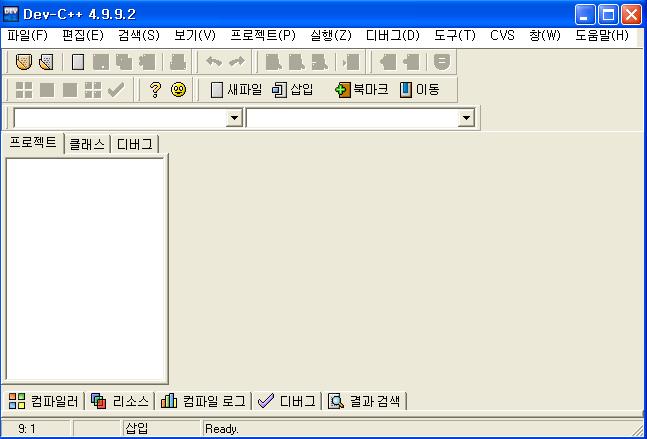
테스트나 할 겸 간단한 C 프로그램을 작성해서 컴파일/실행을 해 보자.
파일 > 새로만들기 > 소스파일을 선택하여 에디터 창을 열고 프로그램을 작성한다.
// hello.c
#include <stdio.h>
int main()
{
printf("hello world!!\n");
return 0;
}
다음은 컴파일을 해보자.
다들 사용해 보아 알겠지만, IDE환경에서는 클릭 몇번으로 쉽고 간단하게 컴파일을 할 수 있다.
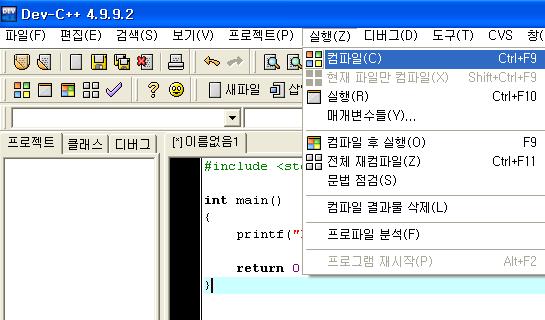
아래와 같이 컴파일 진행이 완료되었다는 메세지 박스가 나타난다. 닫기 버튼을 클릭한다.
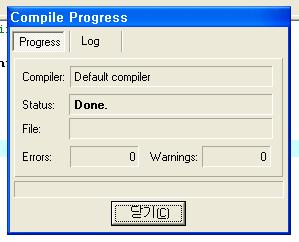
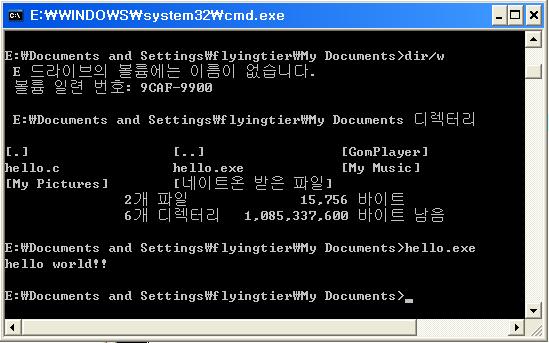
정상적으로 "hello world!!"라고 찍힌것을 확인 할 수 있다.
Dec-C++이 정상적으로 설치 되었으니 앞으로 열심히 프로그래밍을 하자!! ㅋ
'작업장 > Tools' 카테고리의 다른 글
| Virtual PC 및 Windows XP 설치 (1) | 2008.11.26 |
|---|---|
| 에디트 플러스에서 C 컴파일, 실행 하기 (4) | 2008.10.24 |
| Hiren's BootCD를 USB로 부팅하자! (3) | 2008.02.28 |
| "Hiren's BootCD" , OS Bootable CD and Utilities (0) | 2008.02.28 |
| 시리얼 통신 프로그램 (2) | 2008.01.30 |

 Prev
Prev

 Rss Feed
Rss Feed