'Programmings/CVI'에 해당되는 글 12건
- 2008.01.15 CVI 첫번 째 프로그램 - Hello world
- 2008.01.15 CVI 설치
CVI를 설치하고 실행하는 첫번째 프로그램...
왜 사람들은 항상 첫번 째 프로그램을 Hello world로 하는 거지? ㅡㅡ;
그냥 한다. ㅋ
콘솔 프로그램은 텍스트 모드의 출력을 내는 순차적인 프로그램이다. 약간 촌스럽긴 하지만.. 함 해보는데 의의를 두고..
먼저 CVI를 실행시킨다.
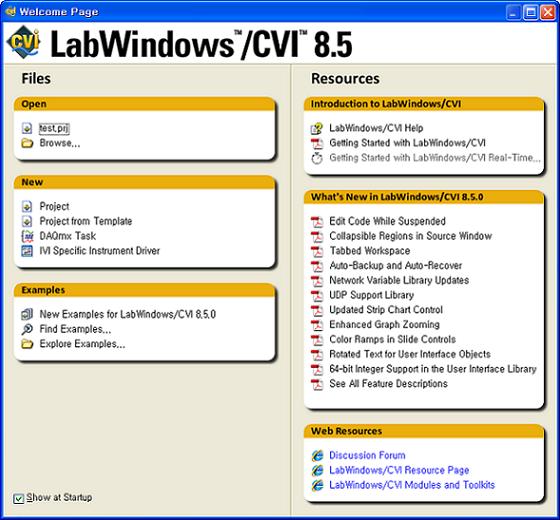
모양새가 요즘의 프로그램 툴들과 비슷하여 그냥 보고 할 수 있을 정도이다. 처음엔 다 쉽지만.. 말이다.
일단 프로젝트를 열기 위해서 Files의 New의 Project를 클릭한다.
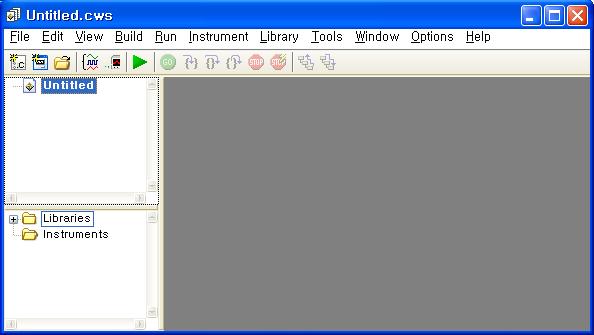
File -> Save Untitled.prj As..를 클릭해 새로운 프로젝트로 저장을 한다. 뭐 일단 따라하기 식으로 따라하는 것이니.. 그대로 고고!!
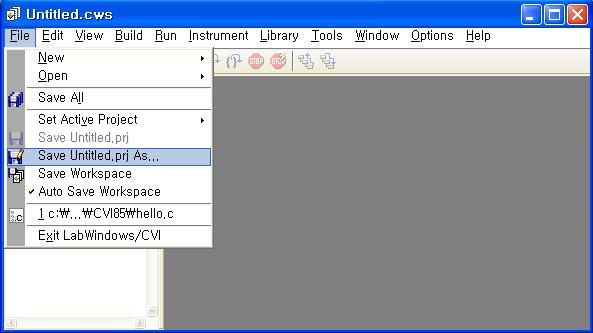
소스파일을 작성하기 위해서 File -> New -> Source(.c)...를 클릭한다.
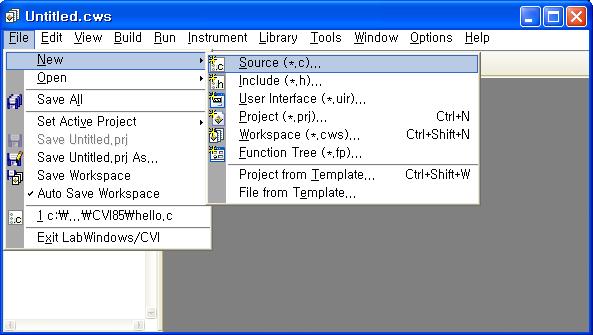
에디터에 다음과 같이 "Hello, world"를 출력할 프로그램을 작성한다.
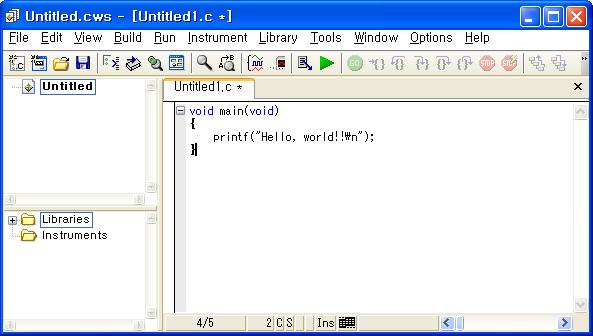
CVI에서는 헤더파일을 적지 않는 것 같다. 뒤에 보면 알겠지만.. 알아서 생성되는 듯...
에디터 창의 파일을 현지의 프로젝트에 추가한다.
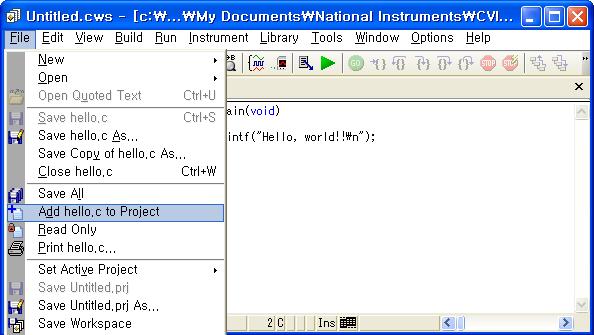
아래와 같이 변한 모습을 볼 수 있다.
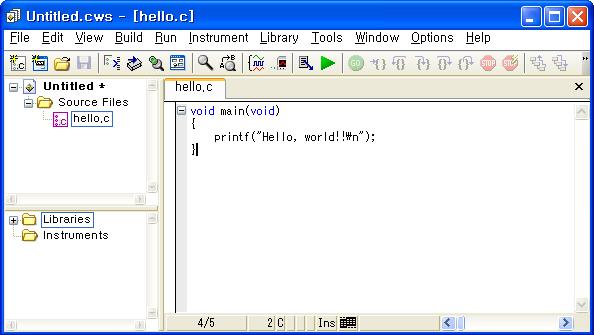
실행 파일을 생성하기 위해서 다음과 같이 Build -> Create Debuggable Executable를 클릭한다.
참고로, 바로 실행을 하더라도 dependency check에 의해 컴파일 과정을 자동으로 거치게 된다.
디폴트 값은 디버그 모드로 되어 있고, Build -> Configuration에서 릴리즈 모드로 변경할 수 있다.
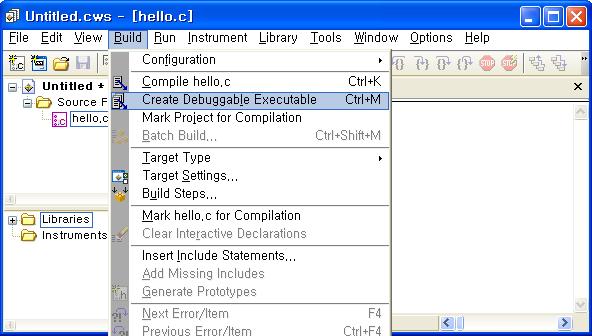
다음과 같은 창이 갑자기 튀어나올 것이다.
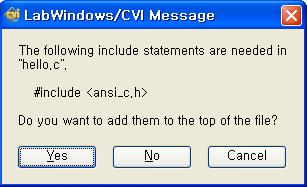
이녀석은 hello.c에 헤더파일을 적어주지 않았기 때문에 헤더파일을 추가시킬 것인지에 대한 메세지창이다.
stdio.h가 아니고, ansi_c.h로 되어있다. 이는 ANSI C에서 이용되는 모든 헤더파일을 포함한다고 생각하면 된다. CVI에서만 이용된다고 보면 된다.
'YES'를 클릭하면 실행파일이 만들어진다. 그리고 소스파일에는 다음과 같이 헤더파일이 추가된 것을 확인할 수 있다.
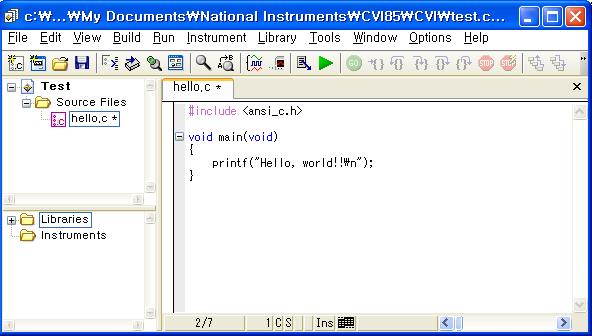
실행은 Run -> Debug ~.exe를 통해서 할 수 있다.
물론 아래쪽에 있는 Execute... 를 통해서도 할 수 있다.
실행을 하게 되면, 도스창이 깜빡이고 사라지는 것을 확인 할 수 있다. 마지막에 입력을 받기위해 대기하는 getchar()함수를 추가시키면 도스화면이 멈춘상태로 대기하는 것을 확인할 수 있다.
#include <ansi_c.h>Run -> Debug ~.exe를 실행시키면 다음과 같은 결과화면을 볼 수 있다.
void main(void)
{
printf("Hello, world!!\n");
getchar();
}
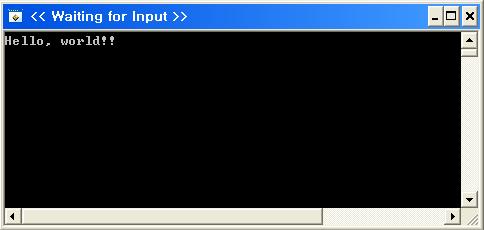
Run -> Execute ~.exe를 실행시키면 아래와 같이 약간 특이한 모양새의 출력화면을 볼 수 있다.
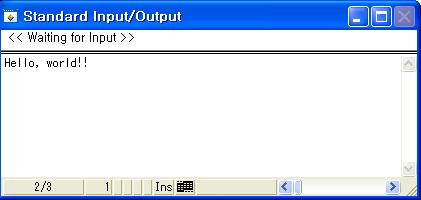
뭐 결과는 같으니.. 마음에 드는걸로다가 알아서 실행하기를... ㅋ
'Programmings > CVI' 카테고리의 다른 글
| CVI에서 컨트롤을 동적으로 생성하기 (0) | 2008.01.24 |
|---|---|
| GetActiveCtrl() 함수 (0) | 2008.01.24 |
| GetCtrlVal() 함수 (0) | 2008.01.24 |
| LabWindows/CVI에서 Win32 API를 사용하는 방법 (0) | 2008.01.18 |
| CVI 설치 (0) | 2008.01.15 |
CVI(Labwindows/CVI)를 설치하기 위해서는 먼저 NI의 홈페이지에서 평가판을 다운로드 받아야 한다.
평가판은 http://www.ni.com/downloads/ 에서 다운로드 받을 수 있다.
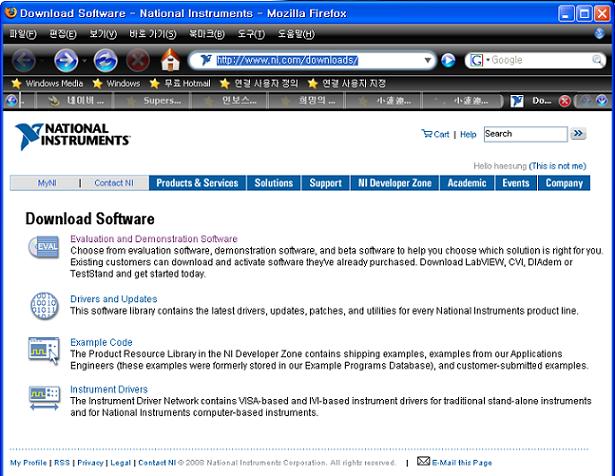
다운받은 NILWCVIFDS85.exe를 실행하면 압축이 풀린다.(압축이 풀리는 장소는 임의로 정할 수 있고, 디폴트로는 C:\National Instruments Downloads\NILWCVIFDS85에 풀리게 된다.
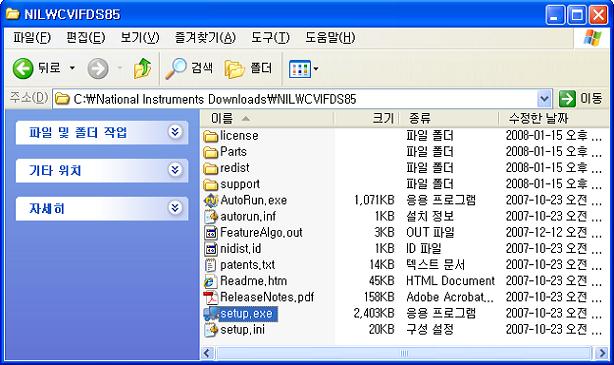
CVI 설치 프로그램을 실행시키자!!
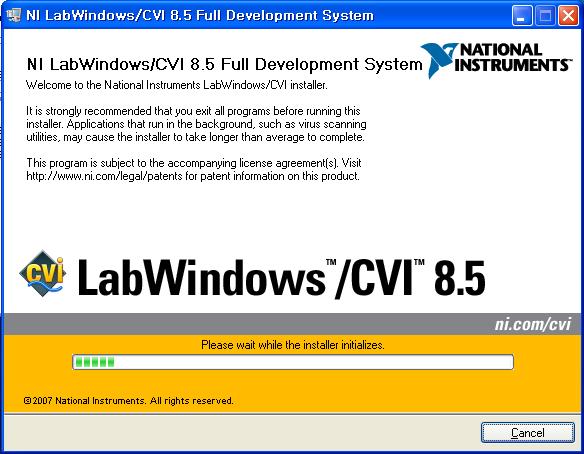
평가판으로 설치할 것이므로 시리얼 번호는 필요없고, Install this product for evaluation을 체크하자.
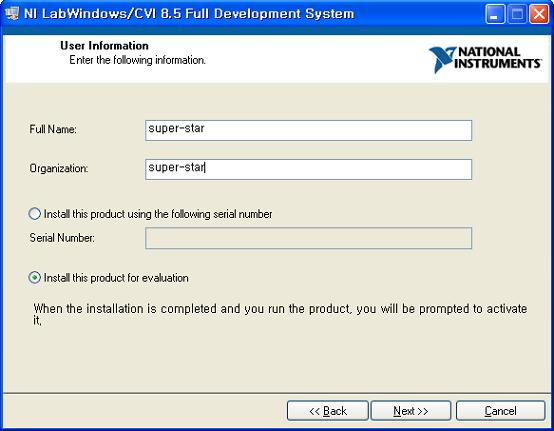
설치될 디렉토리를 설정한다.
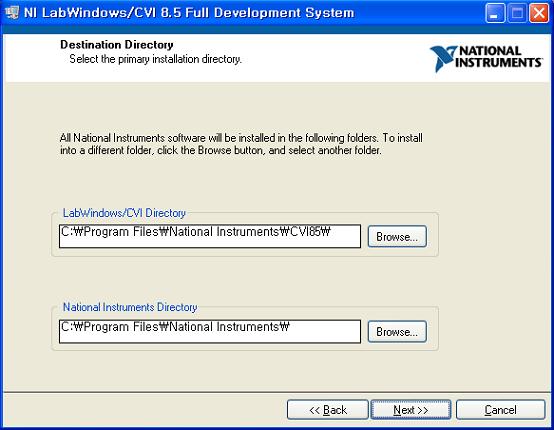
아직은 잘 모르는 상황이니 그냥 풀로 깔자.. x로 되어 있는 부분들을 다 선택하자!!
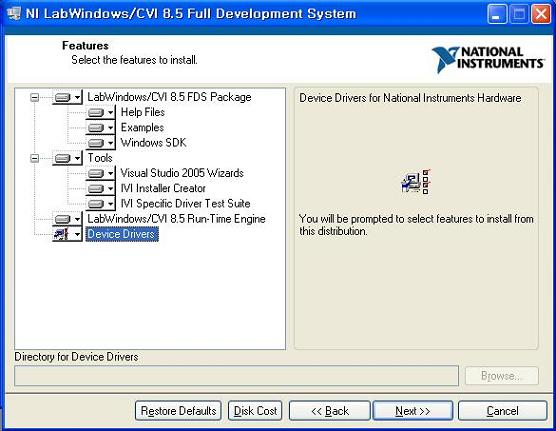
뭔말인지.. 그냥 다음!!! 하자
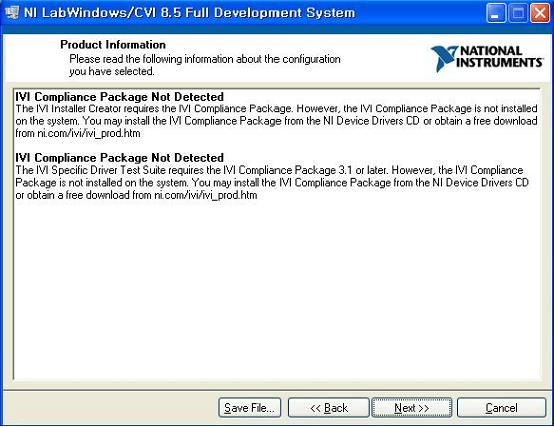
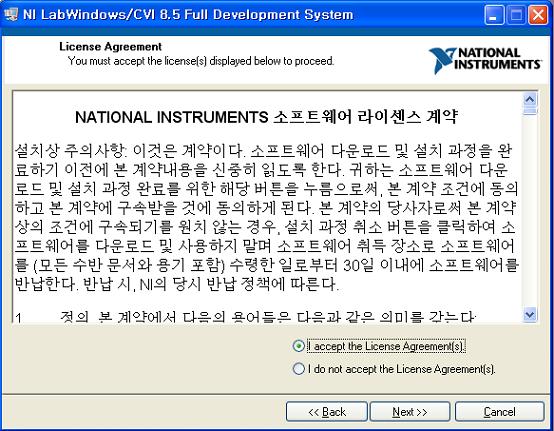
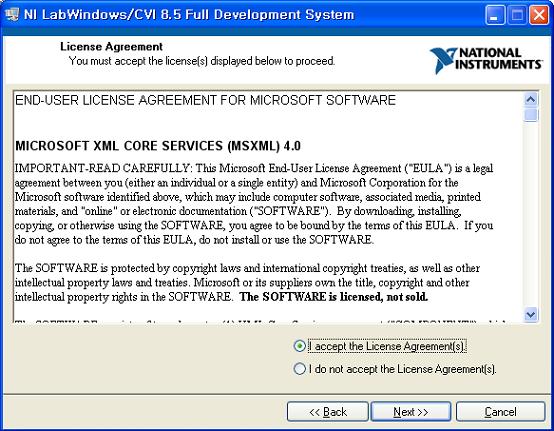
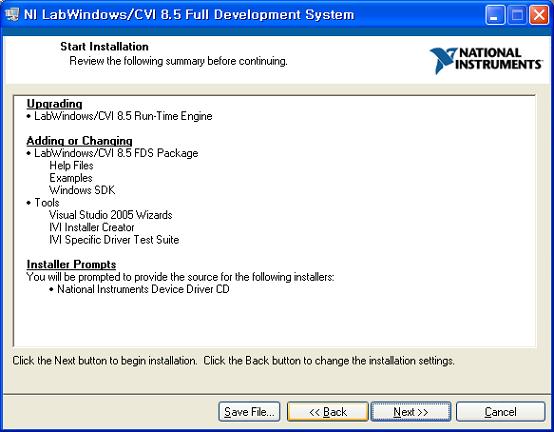
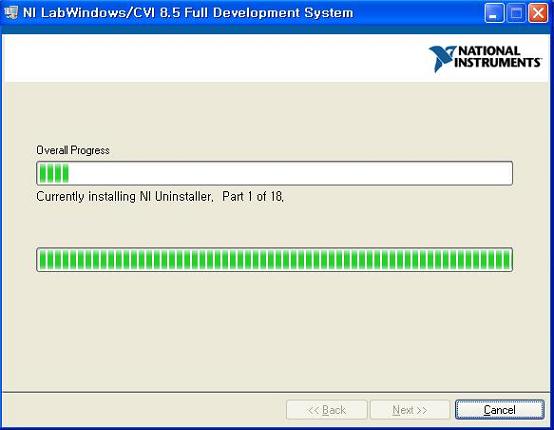
중간에 driver를 설치할래 말래 하는 창이 뜨는데.. 일단 Later를 클릭해 나중에 설치해도 될듯 하다. pass!!
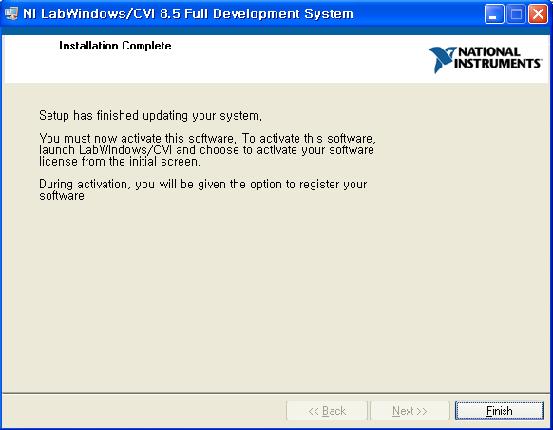
Finish버튼을 클릭!!
설치하는 기계를 재부팅함으로써 설치 끝!!!
평가판은 http://www.ni.com/downloads/ 에서 다운로드 받을 수 있다.
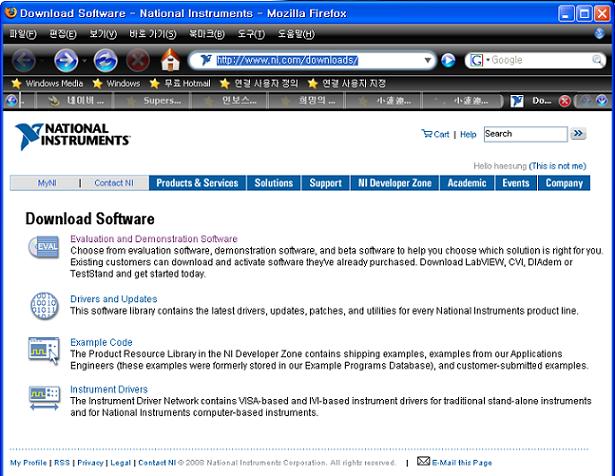
다운받은 NILWCVIFDS85.exe를 실행하면 압축이 풀린다.(압축이 풀리는 장소는 임의로 정할 수 있고, 디폴트로는 C:\National Instruments Downloads\NILWCVIFDS85에 풀리게 된다.
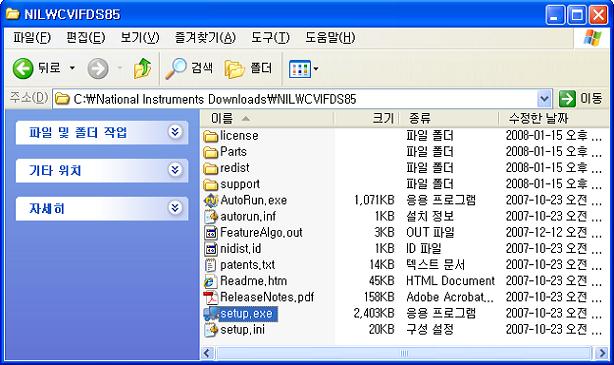
CVI 설치 프로그램을 실행시키자!!
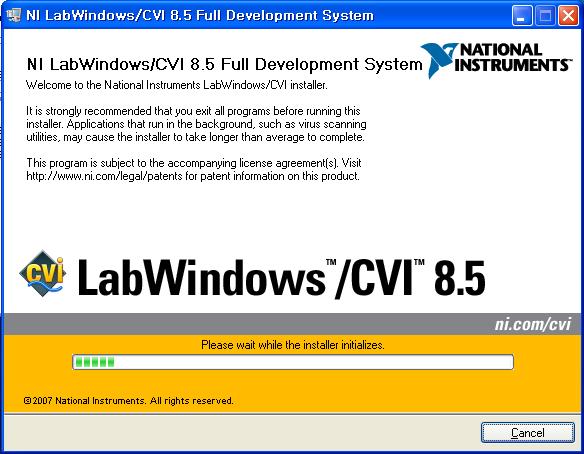
평가판으로 설치할 것이므로 시리얼 번호는 필요없고, Install this product for evaluation을 체크하자.
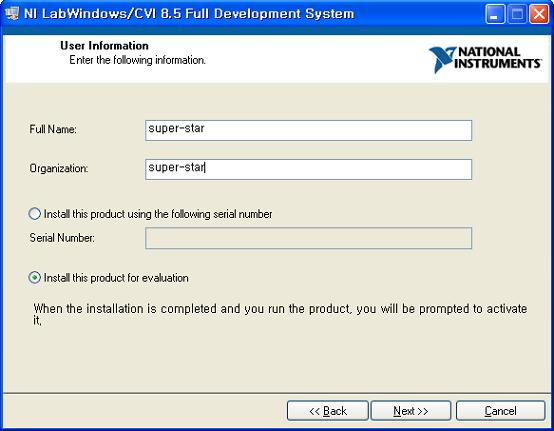
설치될 디렉토리를 설정한다.
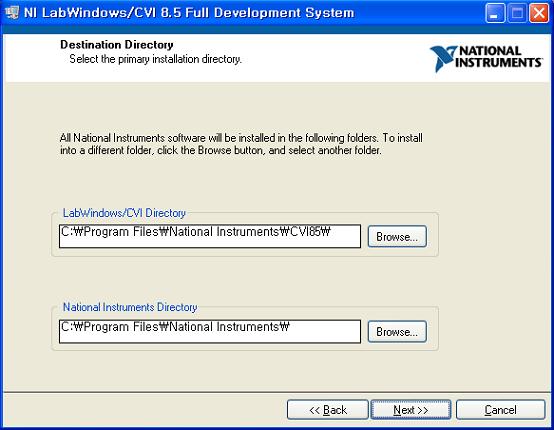
아직은 잘 모르는 상황이니 그냥 풀로 깔자.. x로 되어 있는 부분들을 다 선택하자!!
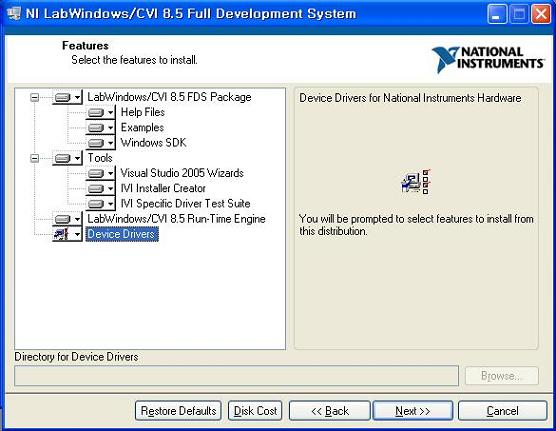
뭔말인지.. 그냥 다음!!! 하자
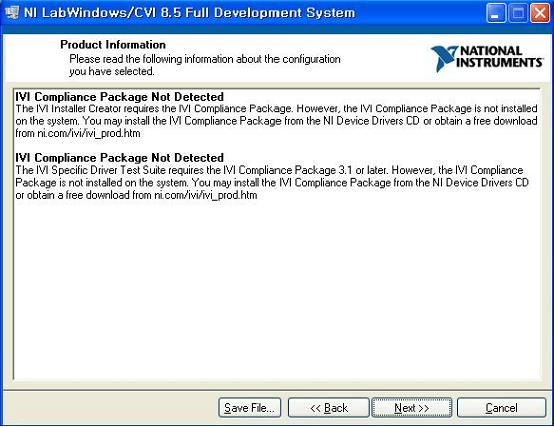
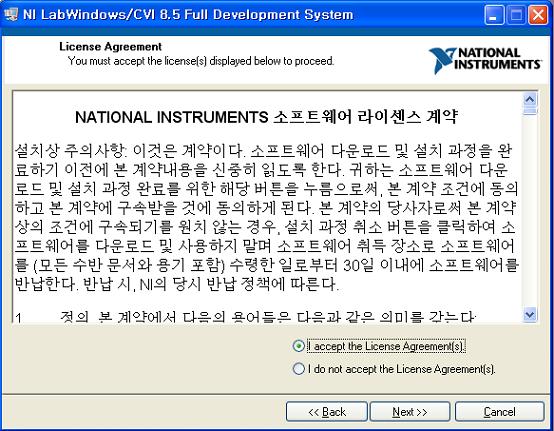
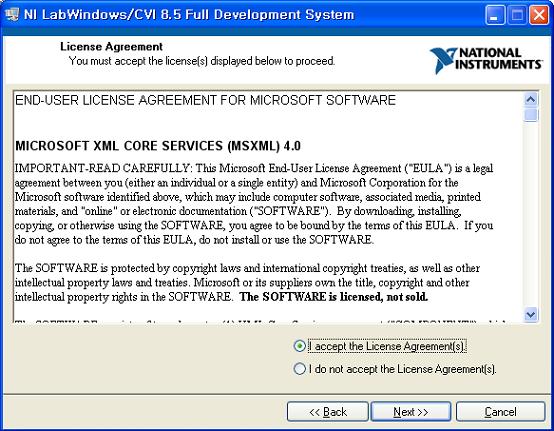
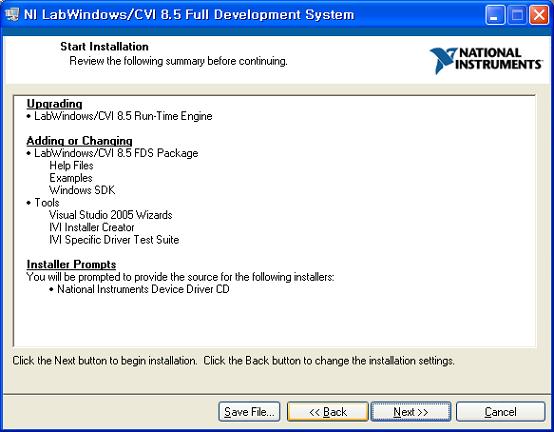
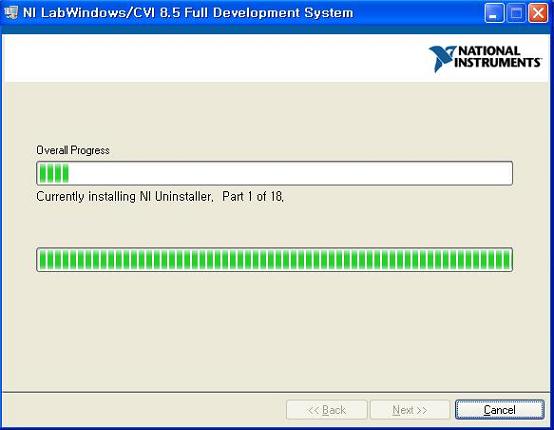
중간에 driver를 설치할래 말래 하는 창이 뜨는데.. 일단 Later를 클릭해 나중에 설치해도 될듯 하다. pass!!
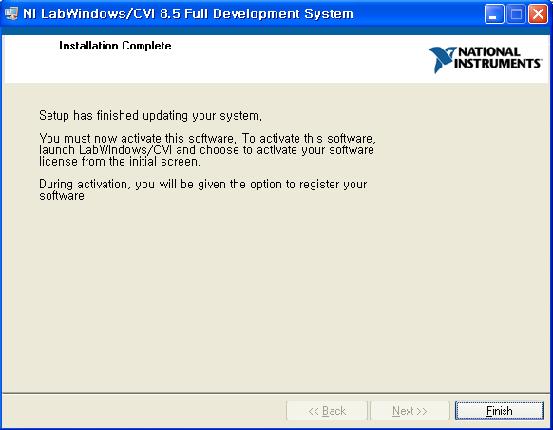
Finish버튼을 클릭!!
설치하는 기계를 재부팅함으로써 설치 끝!!!
'Programmings > CVI' 카테고리의 다른 글
| CVI에서 컨트롤을 동적으로 생성하기 (0) | 2008.01.24 |
|---|---|
| GetActiveCtrl() 함수 (0) | 2008.01.24 |
| GetCtrlVal() 함수 (0) | 2008.01.24 |
| LabWindows/CVI에서 Win32 API를 사용하는 방법 (0) | 2008.01.18 |
| CVI 첫번 째 프로그램 - Hello world (0) | 2008.01.15 |

 Prev
Prev

 Rss Feed
Rss Feed