'컴포넌트'에 해당되는 글 2건
- 2008.07.19 Aesop LX800 보드에 XPE 설치하기 #5 4
- 2008.07.18 Aesop LX800 보드에 XPE 설치하기 #2 1
이번에 할 작업은 지금까지 만들어 놓았던 여러가지 컴포넌트라든지 pmq 파일을 이용해서 실제 XP Embedded Image를 제작을 할 것이다.
Target Designer이라는 녀석을 이용한다.
Windows XP Embedded Target Designer 는 간단히 말해 XP Embedded 의 Run-Time Image를 만들기 위해서 해당 타겟 PC의 디바이스 등에 대해 환경설정 및 수정을 하는 유틸리티라고 보면 맞을 것이다. 타겟 PC에 맞게 컴포넌트 및 리소스를 추가하고 그에 대한 설정등을 사용자가 작업할 수 있는 환경을 제공한다.
일단 Target Designer를 실행시킨다.
시작 -> 프로그램 -> Microsoft Windows Embedded Studio -> Target Designer
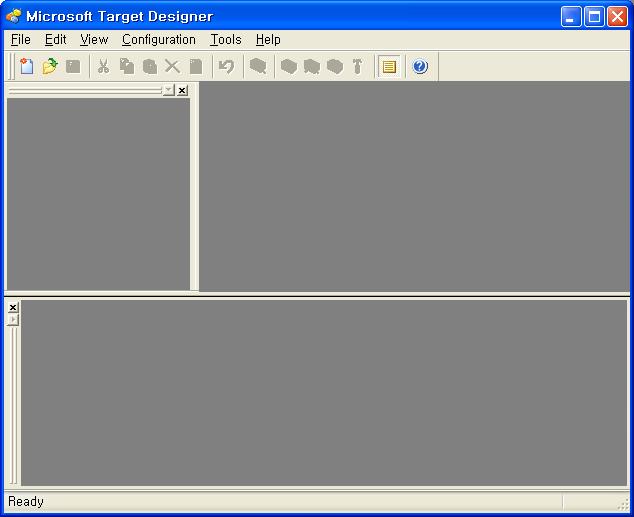
메뉴의 File -> New 를 클릭하고 적당한 Configuration Name을 입력한뒤 OK 버튼을 클릭하여 새로운 Configuration 파일을 생성한다.
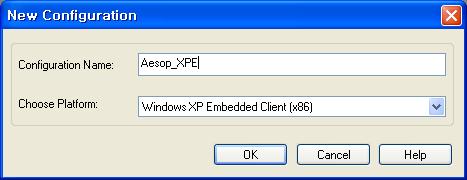
새로운 Configuration을 실행하게 되면 다음과 같은 모습을 띄게 된다.
좀 뭔가가 채워지니 있어보이기는 해서 좋다. ㅋ
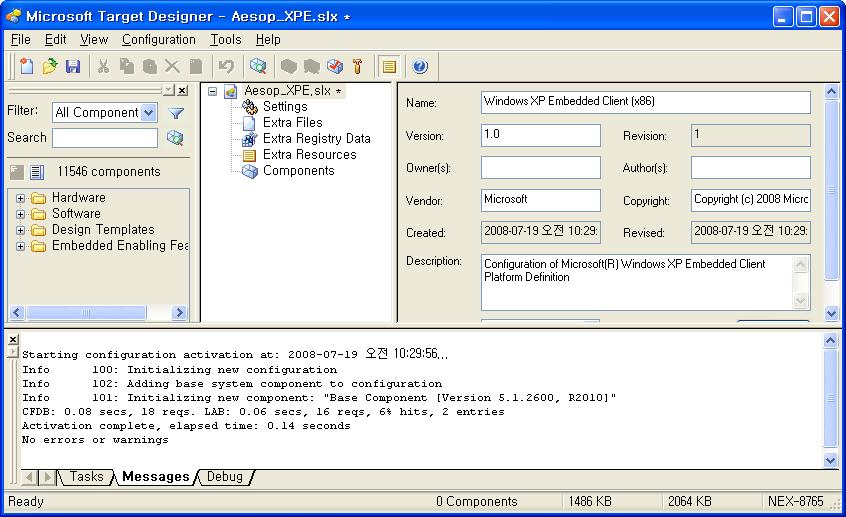
좌상의 창은 Component Browser(XPe Database 에 있는 컴포넌트들), 중상의 창은 Configuration Editor(실제 타겟 PC에 올릴 컴포넌트들), 우상의 창은 Detail Pane(중상의 창에서 선택한 컴포넌트에 대한 상세 설명), 하단의 창은 그냥 이런 저런 출력에 사용되는 창이다.
일단, 타겟 PC의 .pmq파일을 Import하자.
메뉴의 File -> Import 를 선택하고, Import 할 .pmq 파일을 선택한다.
아래와 같이 Import File 창이 열리게 되는데, log를 파일로 남기고 싶다면 Log file에 경로를 지정해주고난 뒤 Start 버튼을 클릭해 Import를 진행한다.
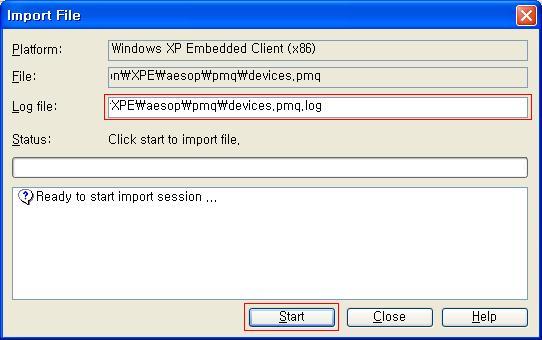
정상적으로 Import를 완료한 모습이다.
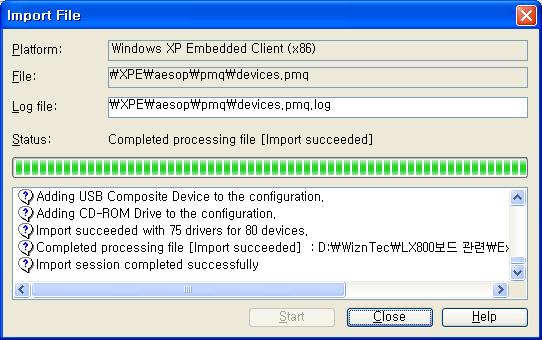
이전과는 달리 Configuration Editor에 여러 컴포넌트들이 포함된 모습을 볼 수 있다.
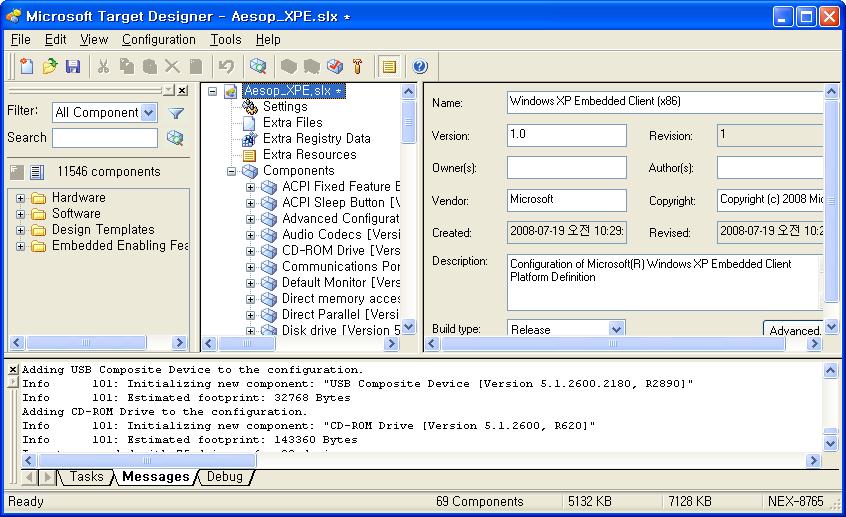
다음으론 종속성 검사를 해야한다.
이전에 작성했던 타겟보드의 .pmq에 대해서 Database가 제공하는 컴포넌트들이 있는지 확인하고 또 실제 올라가는 컴포넌트들과 연관성이 있는 것들은 어떤 것들이 있는지.. 뭐 그런것들을 검사하는 것이다.
메뉴에서 Configuration -> Check Dependencies를 클릭한다.
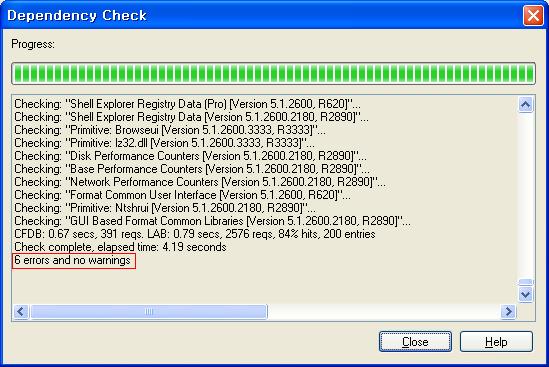
원래가 그런거다.. 세상에 쉬운게 어딨어.. ㅋ
이 문제들을 해결해야한다. Target Designer 하단의 output 창을 보면 무엇 무엇이 잘못되었는지 나온다.
그녀석을 해결해 주어야 한다.
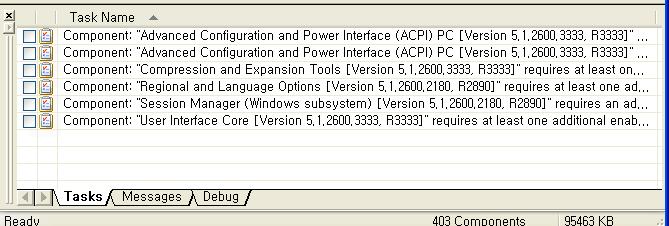
위에서 부터 순서대로 하나씩 진행해나가자...!!
각 항목을 더블클릭하게 되면, 해당하는 컴포넌트를 어떤 것을 추가할 것인지에 대한 윈도우가 나타난다. 대충 자신에 맞게 선택해 컴포넌트를 추가해 주면 될 것이다.
본인의 설정과는 다를 수 있으므로.. 알아서들 잘 해야 한다.
첫 번째 설정 부분이다.
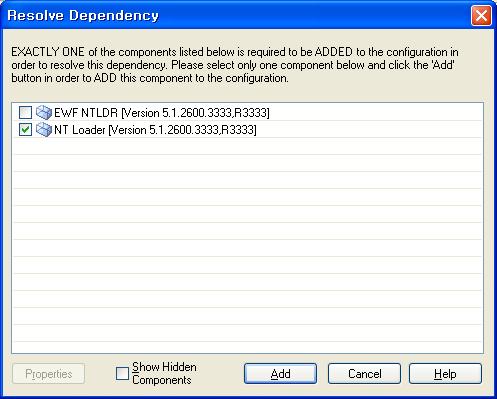
두 번째 설정...
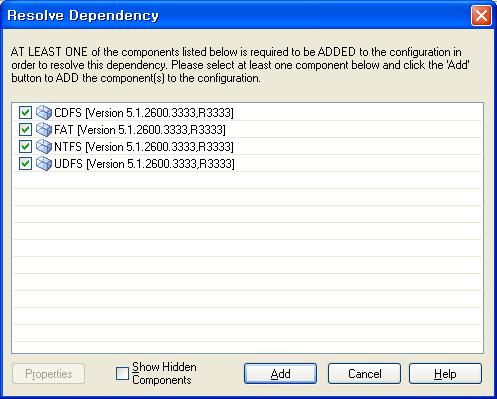
세 번째 설정...
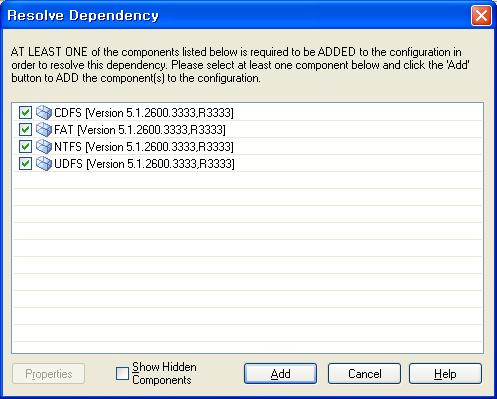
네 번째 설정...
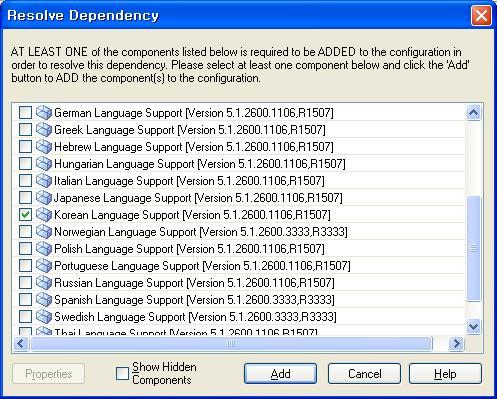
다섯 번째 설정...
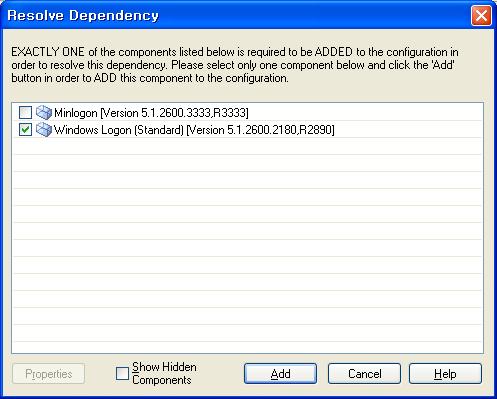
여섯 번째 설정.. -_- 많다..
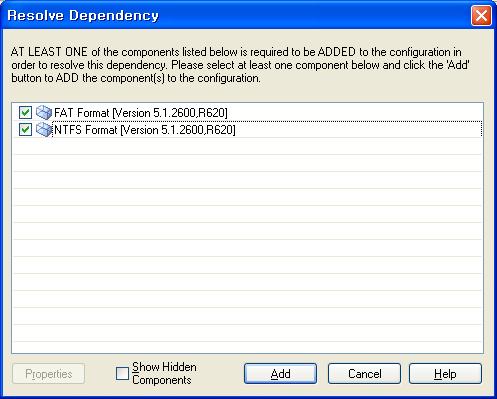
설정을 하게 되면 하단 output 창은 아래와 같이 변한다. 설정을 진행 했다는 표시인 듯 하다.
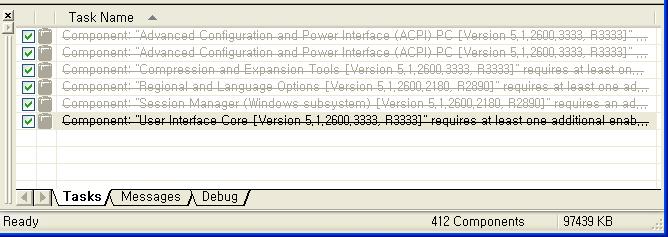
다시 종속성 검사를 한다.
제대로 Configuration이 되었는지 확인해야 하니깐.. ㅋ
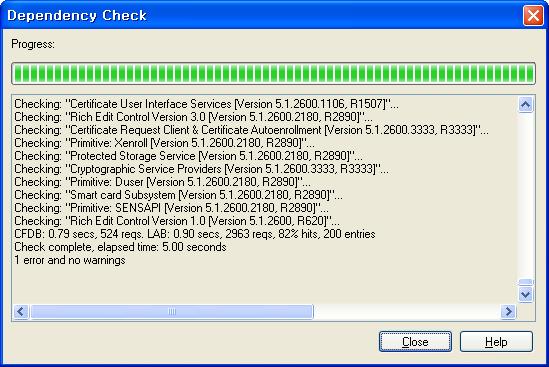
다시 output 창으로 이동!! 더블클릭해서 configuration을 해준다.
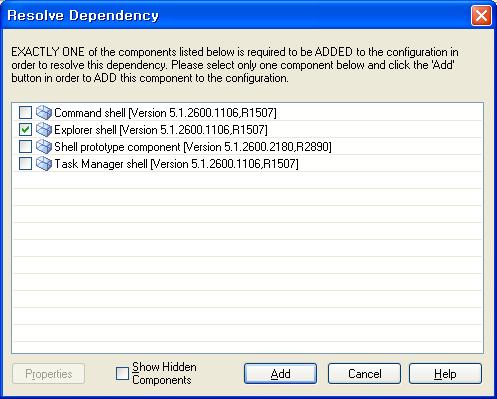
다시 종속성 검사... ㅜ
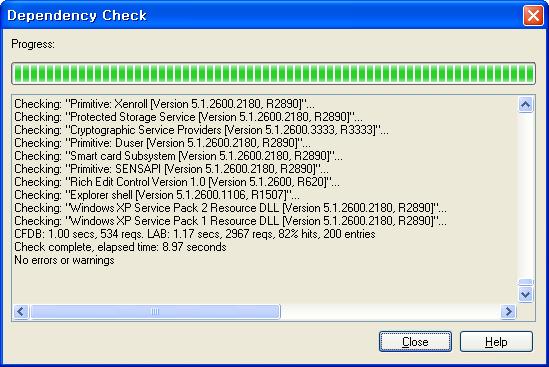
이제 남은 일은 타겟보드에 대한 몇가지 세팅과 Image를 만들기 위한 Build 절차이다.
이건 다음에.. ㅋ
'Windows Embedded > XP embedded' 카테고리의 다른 글
| Aesop LX800 보드에 XPE 설치하기 #4 (0) | 2008.07.19 |
|---|---|
| Aesop LX800 보드에 XPE 설치하기 #3 (0) | 2008.07.18 |
| Aesop LX800 보드에 XPE 설치하기 #2 (1) | 2008.07.18 |
| Aesop LX800 보드에 XPE 설치하기 #1 (0) | 2008.07.15 |
| vista에 XPe 설치 (0) | 2008.07.09 |
아... 회사에 일이 갑자기 많아져 하던 일도 마무리 못하고 열라 미뤄졌군... 뭐 여튼.. 하던 일은 계속 해야 하므로.. XPE 설치를 계속한다... -_-
음.. 저번엔.. TAP.exe를 이용해 타겟 분석(Target Analyzer)까지 했었군.. 아.. 기억이 가물가물.. ㅋ
TAP.exe를 통해 생성된 'devices.pmq'라는 녀석을 이용해서 계속해서 작업을 하겠다.
일단 'devices.pmq'를 호스트 PC로 복사를 한다. 타겟 PC의 디바이스라든지 뭐 그런 것들이 XPE Database에 컴포넌트가 존재하는지를 일단 확인 해야 하므로.. 타겟 PC를 정상적으로 구동하기 위해서 없으면 만들어 주거나 해서 추가를 해야 할 것이다.
먼저 Component Designer 를 실행한다.
시작 -> 프로그램 -> Microsoft Windows Embedded Studio -> Component Designer
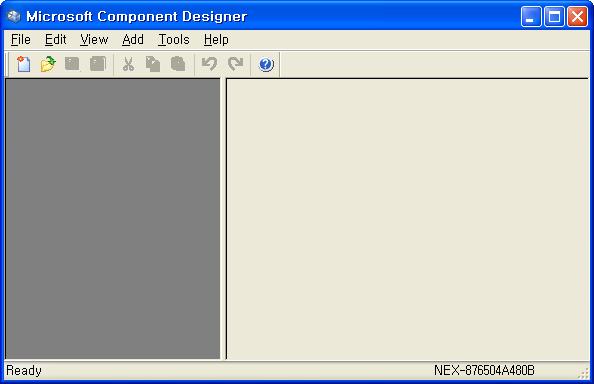
devices.pmq를 불러온다.
File -> Import..
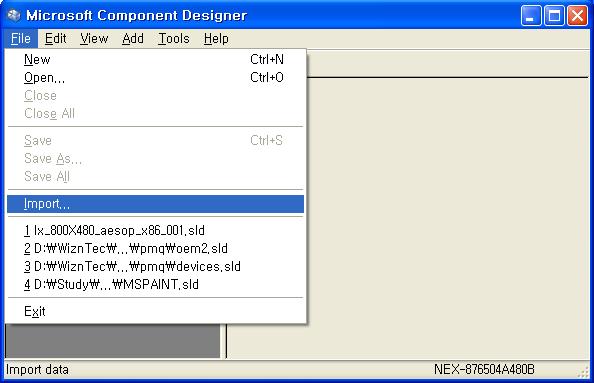
devices.pmq가 있는 위치로 이동하여 열기 버튼을 클릭하여 Import하면 아래와 같은 창이 뜰것이다.
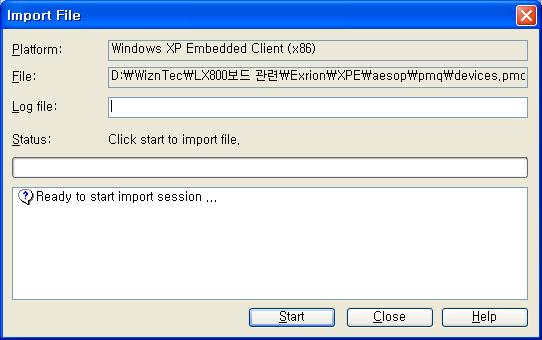
Log file 란에 대충 로그파일의 이름을 정해주고 Start 버튼을 클릭한다.
본인의 경우 귀찮아서 File란의 내용을 복사해 붙인 후 .log만 붙여준다. ㅋㅋ
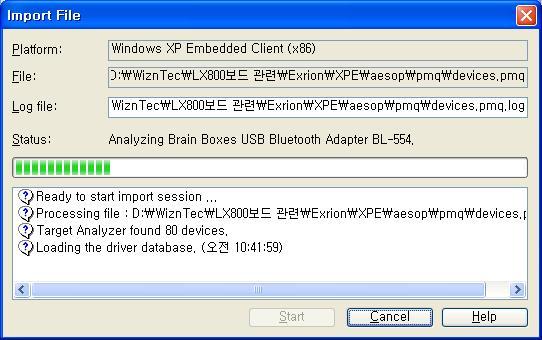
진행이 완료되면 다음과 같은 내용을 볼 수 있다.
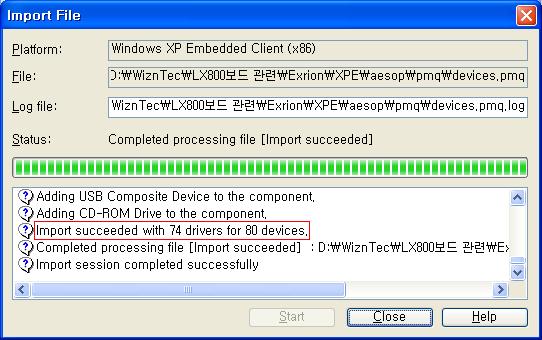
Import가 정상적으로 이루어졌고, 총 80개의 디바이스 중 database에서 검색된 컴포넌트는 74개 이다.
추가적으로 6개의 컴포넌트를 만들어 database에 추가해 주어야 한다는 말이다. -_-
검색되지 않은 장치는 다음과 같이 확인 할 수 있다.
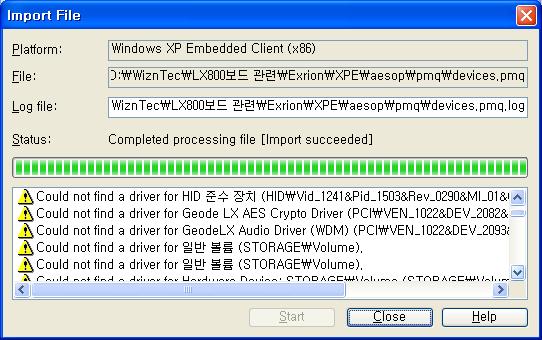
닫기 버튼을 클릭하면 Import가 완료된 Component Designer의 모습을 볼 수 있다.
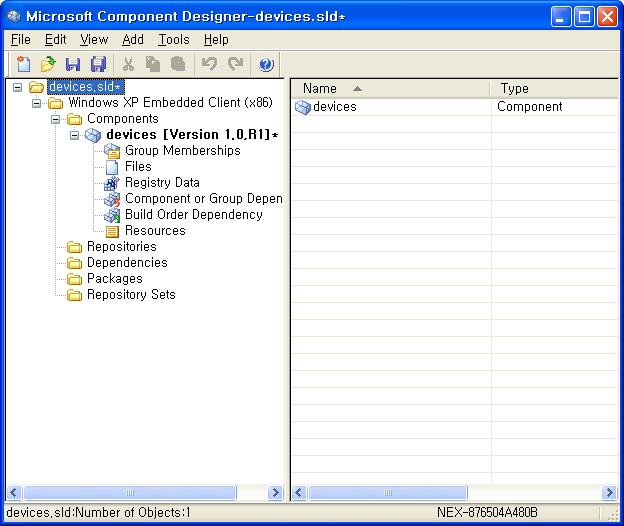
일단... Database에 없는 컴포넌트를 작성하기 위해서 타겟보드로 시선을 돌리자!!
타겟보드에 mydrivers 라는 프로그램을 설치하자. 이것은 드라이버 추출 유틸리티로 타겟보드에 설치된 디바이스 드라이버를 추출하여 가져올 수 있도록 하는 녀석이다.
mydrivers를 실행시키면 다음과 같은 화면이 뜬다.
Collect All 버튼을 클릭하여 현재 타겟보드에 설치된 디바이스 드라이버 목록을 가져온다.
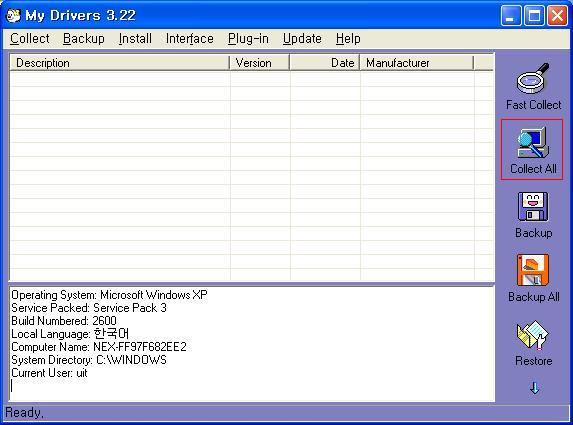
이 디바이스 드라이버 목록 중 Component Designer 에서 검색되지 않은 녀석을을 추출한다. 추출방법은 해당 디바이스 드라이버 항목에서 오른쪽 마우스를 클릭하고 Backup to specified folder를 클릭한다.
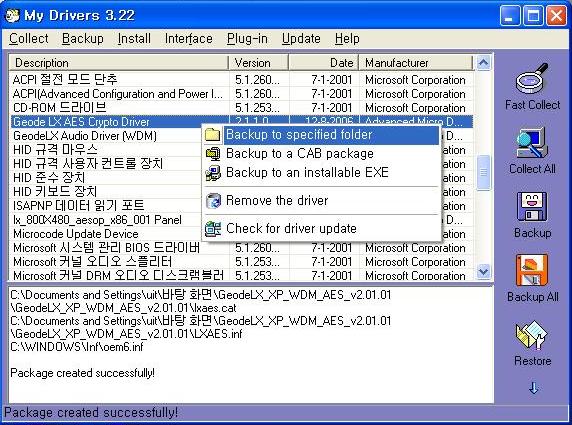
다음과 같이 해당 디바이스 드라이버가 추출된 것을 확인 할 수 있다.
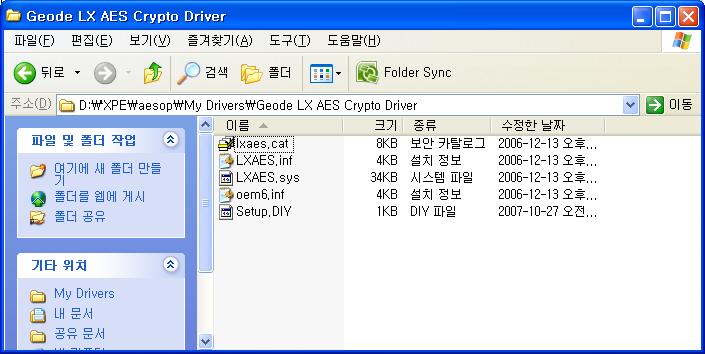
이렇게 Database에 존재하지 않는 모든 디바이스 드라이버들을 추출한다.
아.. 머리도 아프고 손가락도 아프고 하기에.. 다음 이시간에.. 계속... ^^;
'Windows Embedded > XP embedded' 카테고리의 다른 글
| Aesop LX800 보드에 XPE 설치하기 #4 (0) | 2008.07.19 |
|---|---|
| Aesop LX800 보드에 XPE 설치하기 #3 (0) | 2008.07.18 |
| Aesop LX800 보드에 XPE 설치하기 #1 (0) | 2008.07.15 |
| vista에 XPe 설치 (0) | 2008.07.09 |
| Windows XP Embedded 설치 : FP 2007, 한글팩 설치 (0) | 2008.07.02 |

 invalid-file
invalid-file Prev
Prev

 Rss Feed
Rss Feed