'Database'에 해당되는 글 2건
- 2008.07.18 Aesop LX800 보드에 XPE 설치하기 #3
- 2008.07.18 Aesop LX800 보드에 XPE 설치하기 #2 1
이번에 할 작업은.. mydrivers를 이용해 추출된 디바이스 드라이버를 Database에 컴포넌트로 작성하는 작업이다.
일단 앞선 작업에서 추출한 디바이스 드라이버를 호스트 PC로 복사를 한다.
다른 디바이스 드라이버를 컴포넌트로 작성하는데는 상관이 없는데.. sound 쪽은 필요한 파일이 있다고 한다.
Windows Embedded Data폴더내에 있는 ks.inf, wdmaudio.inf 파일을 찾아 타겟보드 sound 디바이스 드라이버가 위치한 곳에 복사를 한다.
컴포넌트 작성할 준비가 끝났으면 Component Designer 를 실행한다.
시작 -> 프로그램 -> Micro Windows Embedded Studio -> Component Designer
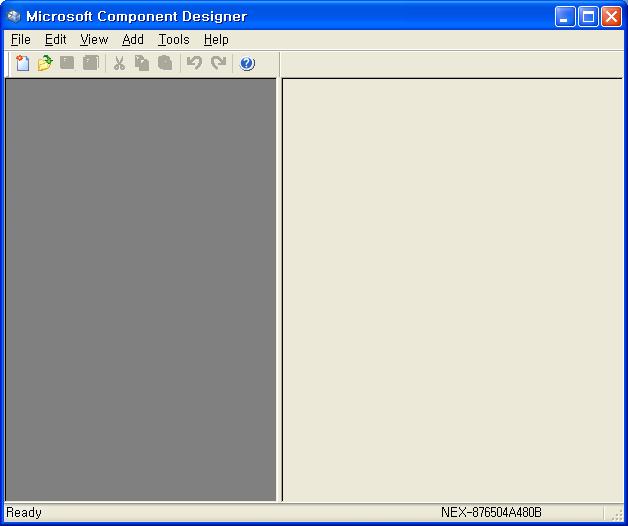
File -> Import 를 클릭하여 Import 창이 활성화 되면, 생성할 디바이스 드라이버의 폴더로 이동한다. 그리고 파일형식(T)를 Setup information files (*.inf)로 변경한다.
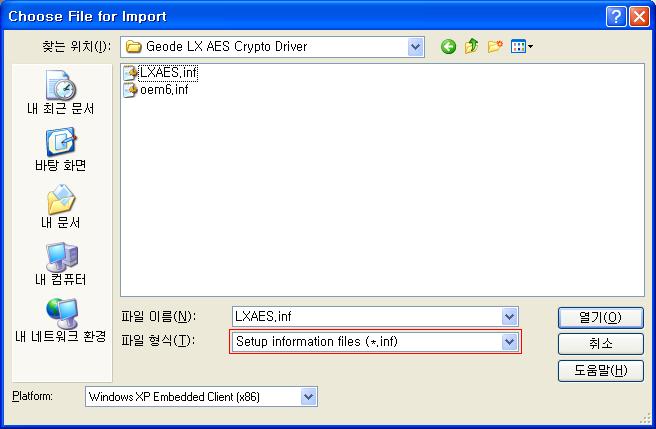
생성하고자 하는 *.inf 파일을 선택하고 열기 버튼을 클릭한다.
INF Processing Options 창이 뜨는데... 디폴트로 Automatic를 선택하고 OK 버튼을 클릭하여 다음으로 넘어간다.
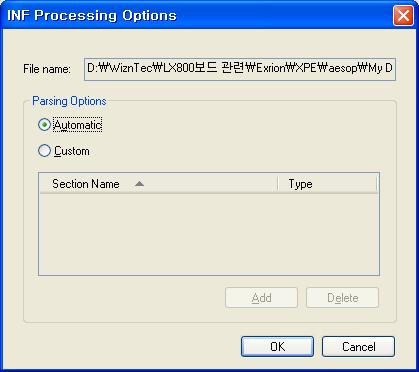
log 파일을 확인하려거든.. Log File을 대충 채워서 넣고, Start 버튼 클릭!!!
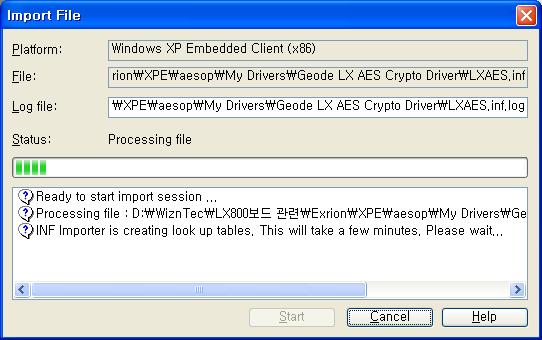
정상적으로 Import가 완료되면, Close 버튼을 클릭해 마치자.
다음과 같이 Import가 완료된 Component Designer를 볼 수 있다.
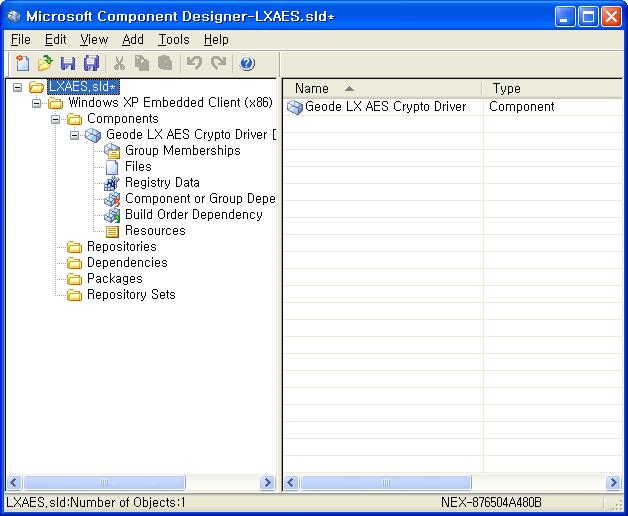
Repositories 항목에서 마우스 오른쪽버튼을 클릭하고 Add Repository를 선택하여 Repository 를 추가한다.
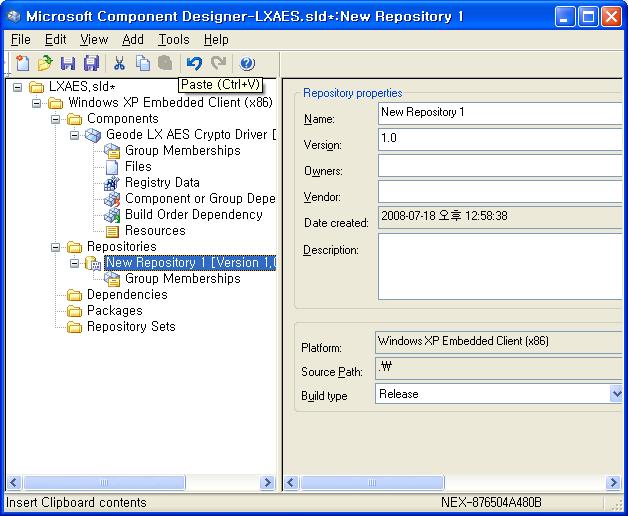
Source Path의 Browse.. 버튼을 클릭해 드라이버가 위치한 곳을 선택한다.
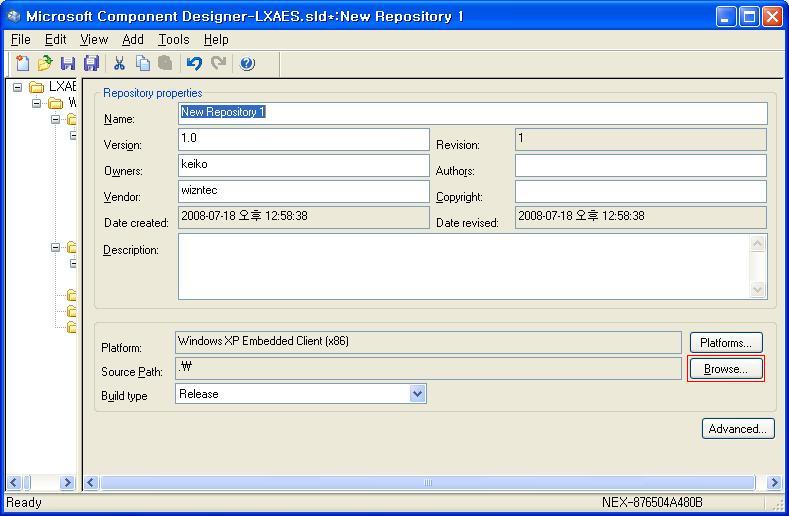
이렇게... ㅋ
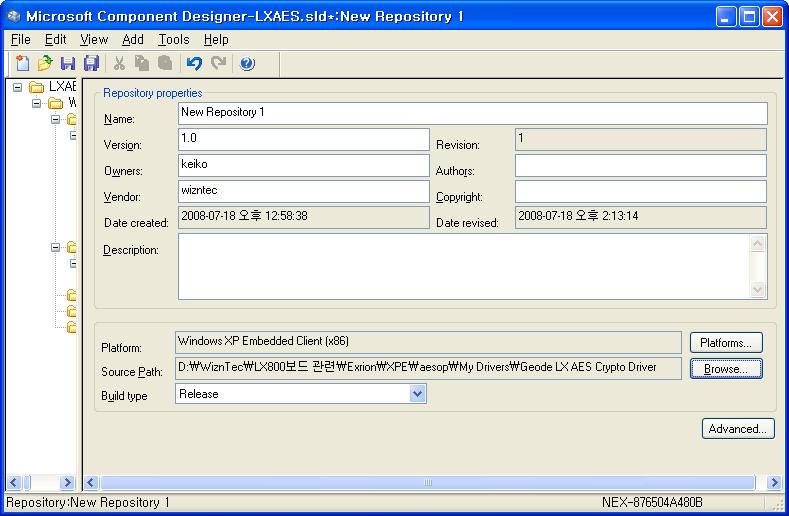
Components 하위의 방금 Import 한 드라이버 컴포넌트를 선택하고 오른쪽 화면에서 Repository 항목의 Repositories버튼을 클릭한다.
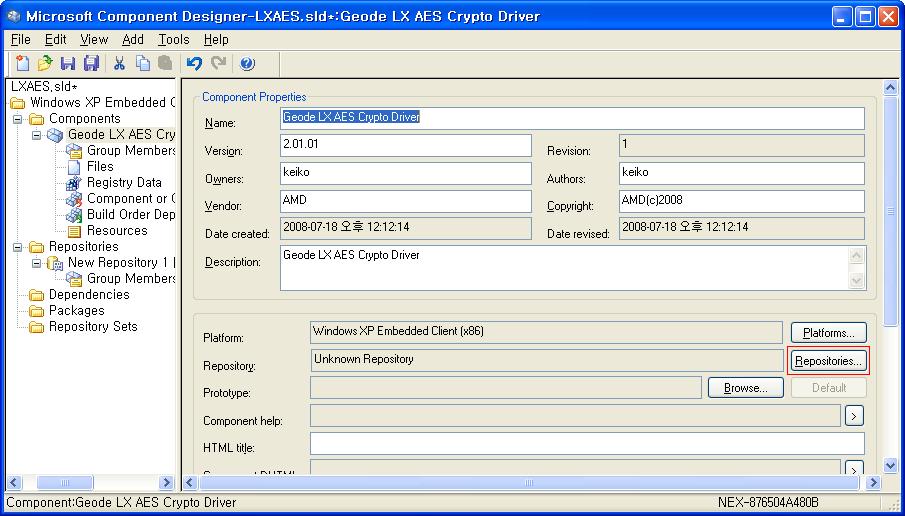
Select Repository 창에서 현재 생성한 Repository(New Repository 1 [Version 1.0.R1] 을 선택하고 OK 버튼을 클릭한다.
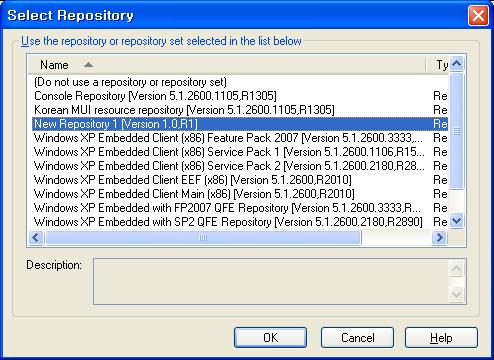
Component Designer에 Repository가 설정된 상태이다.
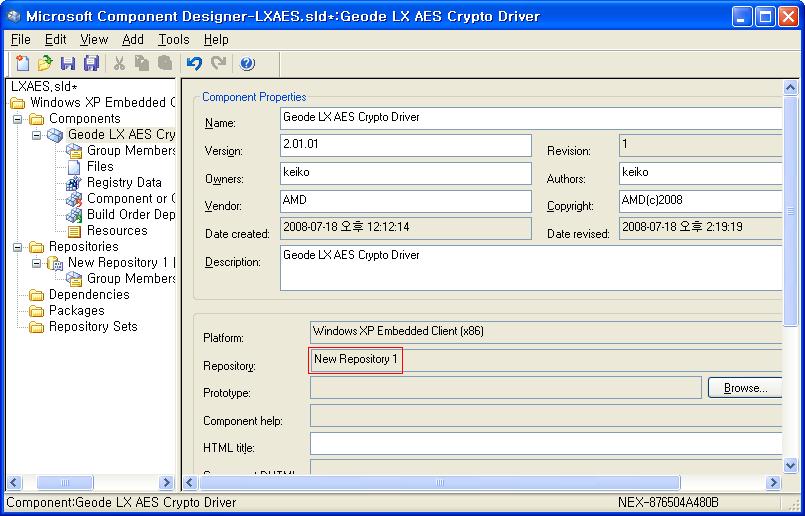
File -> Save 를 선택해 파일로 저장한다. 확장자는 .sld이다.
다른 추출한 디바이스 드라이버도 이러한 형식으로 컴포넌트를 작성하면 된다.
으.. 길다... -_-
'Windows Embedded > XP embedded' 카테고리의 다른 글
| Aesop LX800 보드에 XPE 설치하기 #5 (4) | 2008.07.19 |
|---|---|
| Aesop LX800 보드에 XPE 설치하기 #4 (0) | 2008.07.19 |
| Aesop LX800 보드에 XPE 설치하기 #2 (1) | 2008.07.18 |
| Aesop LX800 보드에 XPE 설치하기 #1 (0) | 2008.07.15 |
| vista에 XPe 설치 (0) | 2008.07.09 |
아... 회사에 일이 갑자기 많아져 하던 일도 마무리 못하고 열라 미뤄졌군... 뭐 여튼.. 하던 일은 계속 해야 하므로.. XPE 설치를 계속한다... -_-
음.. 저번엔.. TAP.exe를 이용해 타겟 분석(Target Analyzer)까지 했었군.. 아.. 기억이 가물가물.. ㅋ
TAP.exe를 통해 생성된 'devices.pmq'라는 녀석을 이용해서 계속해서 작업을 하겠다.
일단 'devices.pmq'를 호스트 PC로 복사를 한다. 타겟 PC의 디바이스라든지 뭐 그런 것들이 XPE Database에 컴포넌트가 존재하는지를 일단 확인 해야 하므로.. 타겟 PC를 정상적으로 구동하기 위해서 없으면 만들어 주거나 해서 추가를 해야 할 것이다.
먼저 Component Designer 를 실행한다.
시작 -> 프로그램 -> Microsoft Windows Embedded Studio -> Component Designer
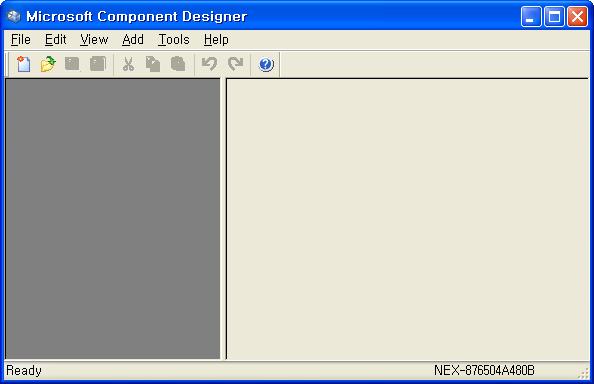
devices.pmq를 불러온다.
File -> Import..
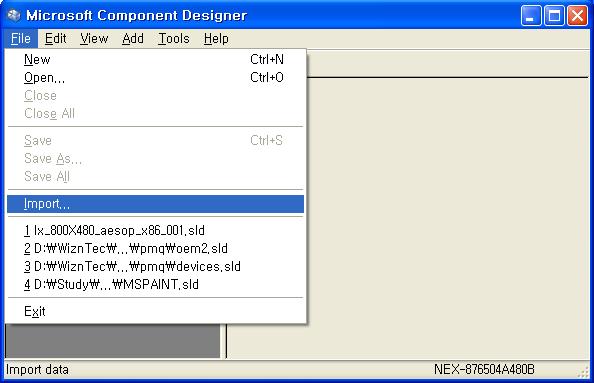
devices.pmq가 있는 위치로 이동하여 열기 버튼을 클릭하여 Import하면 아래와 같은 창이 뜰것이다.
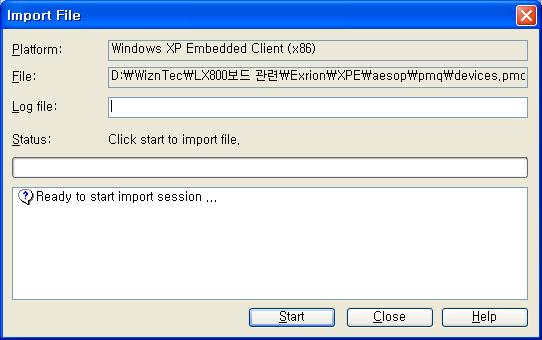
Log file 란에 대충 로그파일의 이름을 정해주고 Start 버튼을 클릭한다.
본인의 경우 귀찮아서 File란의 내용을 복사해 붙인 후 .log만 붙여준다. ㅋㅋ
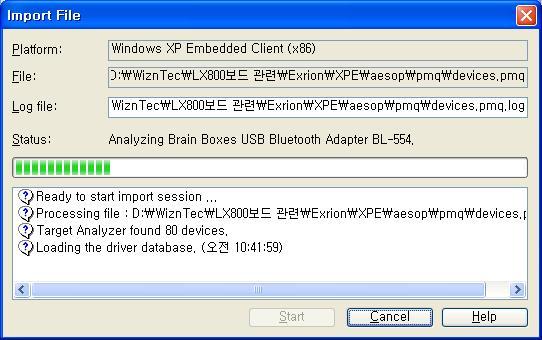
진행이 완료되면 다음과 같은 내용을 볼 수 있다.
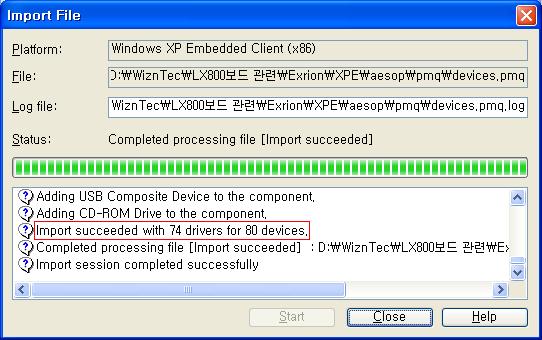
Import가 정상적으로 이루어졌고, 총 80개의 디바이스 중 database에서 검색된 컴포넌트는 74개 이다.
추가적으로 6개의 컴포넌트를 만들어 database에 추가해 주어야 한다는 말이다. -_-
검색되지 않은 장치는 다음과 같이 확인 할 수 있다.
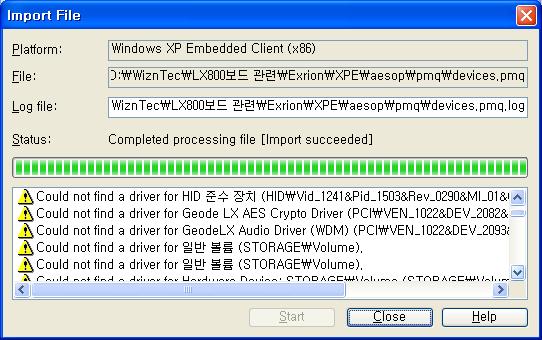
닫기 버튼을 클릭하면 Import가 완료된 Component Designer의 모습을 볼 수 있다.
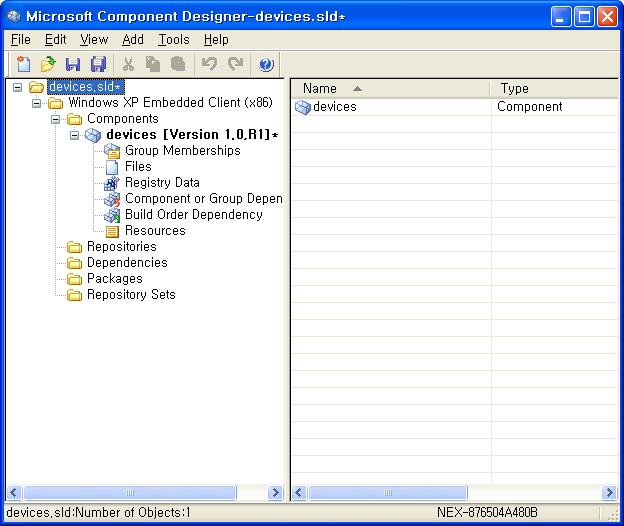
일단... Database에 없는 컴포넌트를 작성하기 위해서 타겟보드로 시선을 돌리자!!
타겟보드에 mydrivers 라는 프로그램을 설치하자. 이것은 드라이버 추출 유틸리티로 타겟보드에 설치된 디바이스 드라이버를 추출하여 가져올 수 있도록 하는 녀석이다.
mydrivers를 실행시키면 다음과 같은 화면이 뜬다.
Collect All 버튼을 클릭하여 현재 타겟보드에 설치된 디바이스 드라이버 목록을 가져온다.
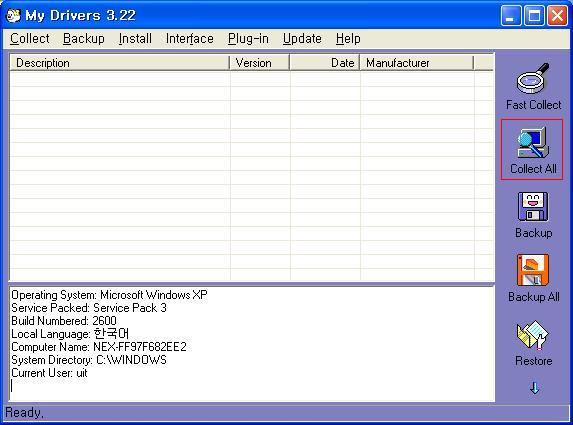
이 디바이스 드라이버 목록 중 Component Designer 에서 검색되지 않은 녀석을을 추출한다. 추출방법은 해당 디바이스 드라이버 항목에서 오른쪽 마우스를 클릭하고 Backup to specified folder를 클릭한다.
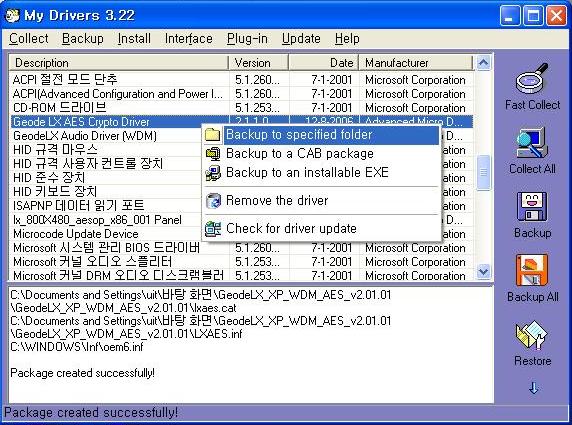
다음과 같이 해당 디바이스 드라이버가 추출된 것을 확인 할 수 있다.
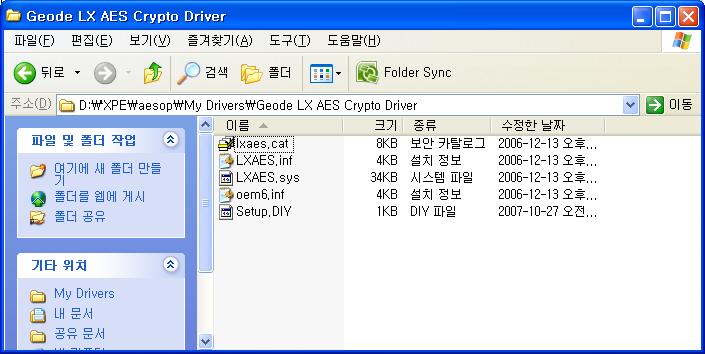
이렇게 Database에 존재하지 않는 모든 디바이스 드라이버들을 추출한다.
아.. 머리도 아프고 손가락도 아프고 하기에.. 다음 이시간에.. 계속... ^^;
'Windows Embedded > XP embedded' 카테고리의 다른 글
| Aesop LX800 보드에 XPE 설치하기 #4 (0) | 2008.07.19 |
|---|---|
| Aesop LX800 보드에 XPE 설치하기 #3 (0) | 2008.07.18 |
| Aesop LX800 보드에 XPE 설치하기 #1 (0) | 2008.07.15 |
| vista에 XPe 설치 (0) | 2008.07.09 |
| Windows XP Embedded 설치 : FP 2007, 한글팩 설치 (0) | 2008.07.02 |

 invalid-file
invalid-file Prev
Prev

 Rss Feed
Rss Feed