'Windows Embedded Studio'에 해당되는 글 1건
- 2008.07.02 Windows XP Embedded 설치 : SP2 설치
'Windows Embedded Studio' 패키지는 SP1(Service Pack 1)과 함께 구성된 패키지, 또 SP2(Service Pack 2) 업데이트 패키지로 제공된다.
Service Pack 1 패키지를 먼저 설치하고, Service Pack 2 를 업데이트 하는 순서로 설치를 진행한다.
먼저 번에 이어 이번 시간엔 SP2를 설치할 것이다. 설치할 내용은 'Tools Update', 'Database Engine Update', 'Database Update', 'MUI Update', 'QFE' 설치등 이다.
먼저 Windows XP Embedded CD 3번을 CD-ROM에 넣는다.
아래 이미지와 같은 설치 창이 뜰것이다. Database Engine Update를 선택한다.
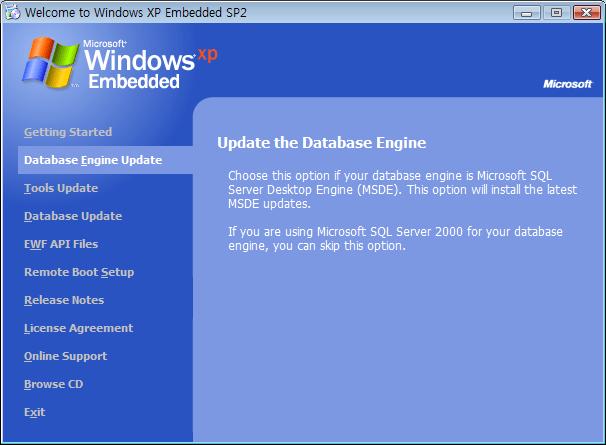
Microsoft SQL Server Desktop Engine에 관련된 Update를 진행한다.
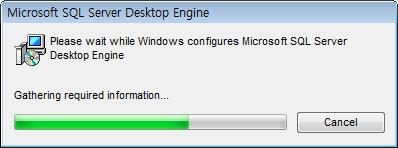
다음은 Tools Update를 선택하여 진행한다.
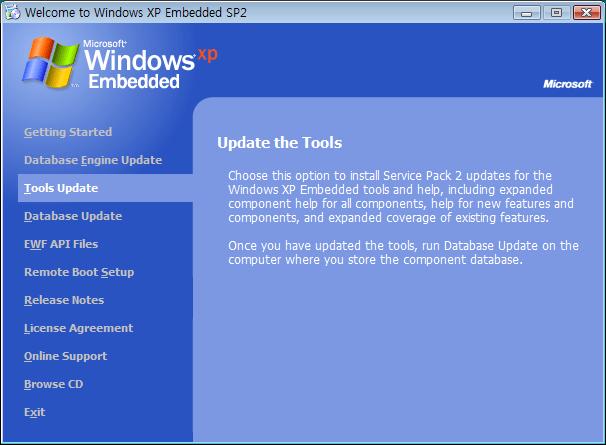
다음과 같이 Windows XP Embedded Tools SP2 Update Setup Wizard가 진행된다.
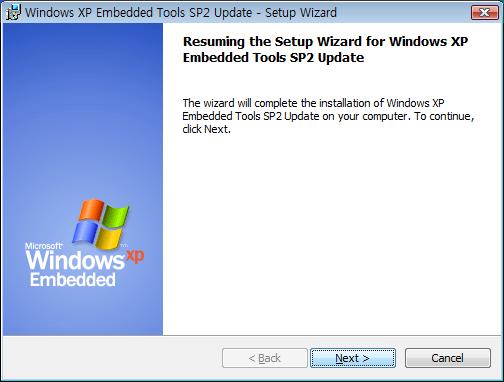
Next 버튼을 클릭하여 Update를 진행한다.
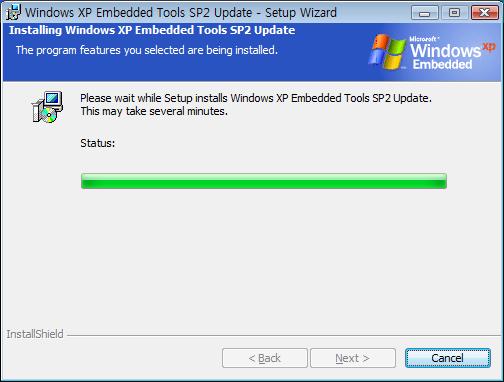
Update가 완료되면, Finish 버튼을 클릭하여 Tools Update 설치를 완료한다.
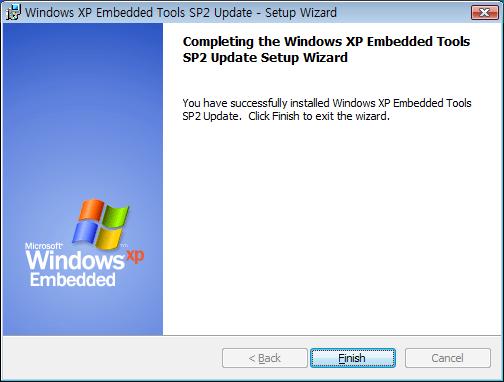
다음은 Database Update를 진행한다. 이 부분은 약간 까다로운 부분이 있다.
먼저 SP2설치 메인창에서 Database Update를 선택한다.
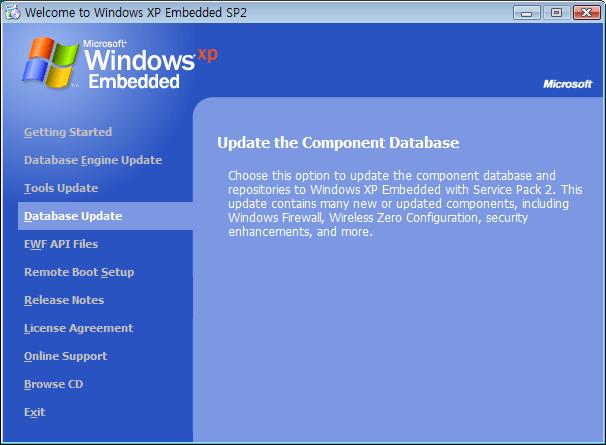
아래와 같은 Extracting Files 진행창이 뜬다.
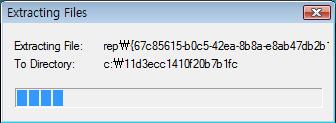
Extracting Files 작업이 끝나고 나면 Database Backup 창이 나타나게 되는데, 이 작업을 하기 전에 해야하는 작업이 있다.
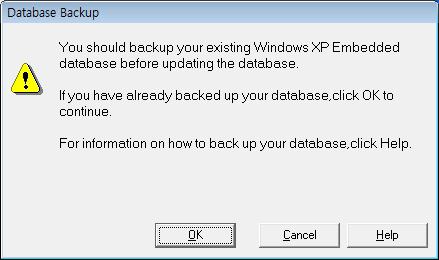
시작 -> 제어판 -> 관리도구 -> 서비스 를 실행시킨 후 서비스 항목 중 MSSQLSERVER를 찾는다. 이 서비스가 실행되지 않은 상태로 되어있을 것이다. 이 항목 위에서 오른쪽 마우스 버튼을 클릭하여 시작(S)을 선택한다.
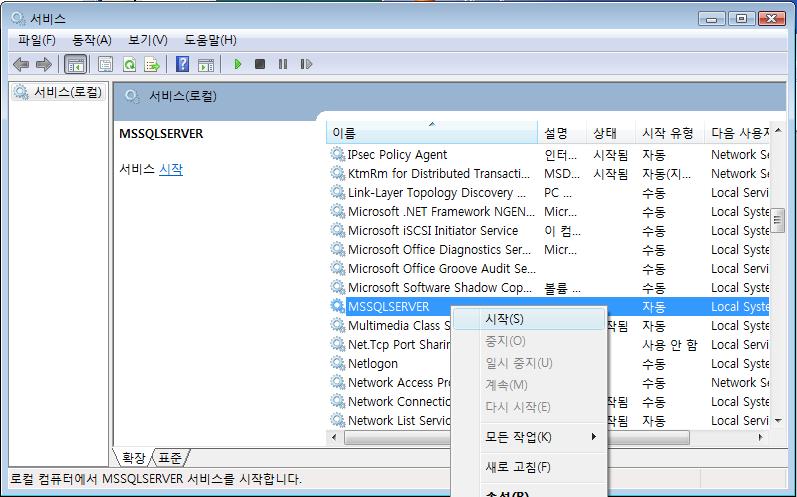
아래 그림과 같이 MSSQLSERVER의 상태가 '시작됨'으로 되었는지를 확인한다.
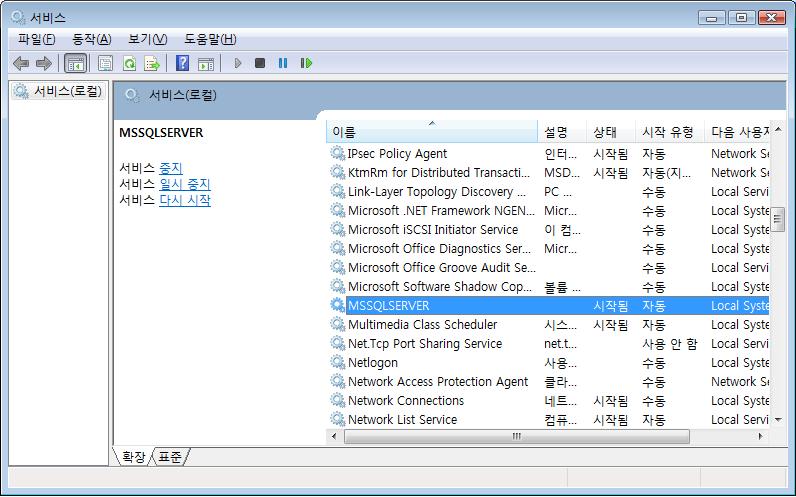
위의 절차를 확인하였다면, 조금 전의 Database Backup 창의 OK 버튼을 클릭하여 계속 진행한다.
다음과 같은 Setup Wizard 창이 나타난다. Next 버튼을 클릭하여 다음으로 넘어간다.
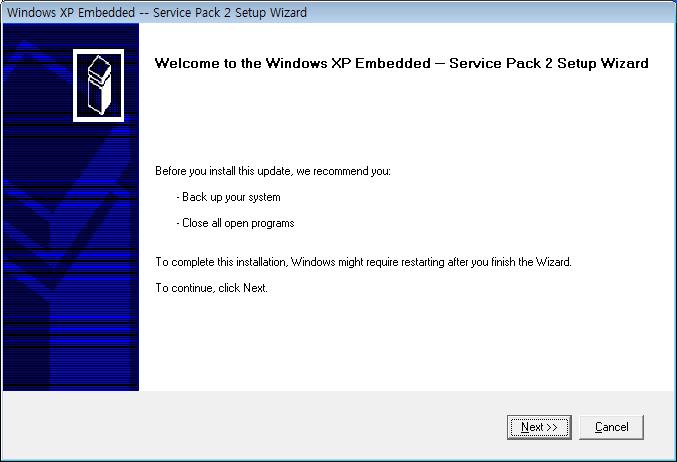
아래와 같은 Install 창이 뜬다. accept를 선택한 후 Install 버튼을 클릭하여 Install을 진행한다.
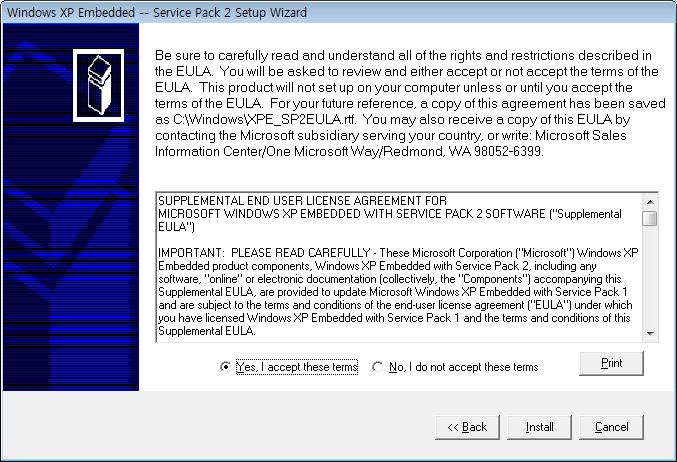
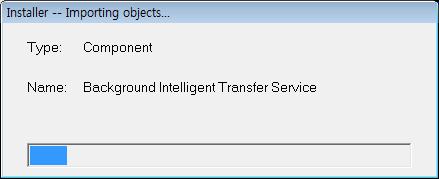
Database Update가 완료된 모습이다. Finish 버튼을 클릭한다.
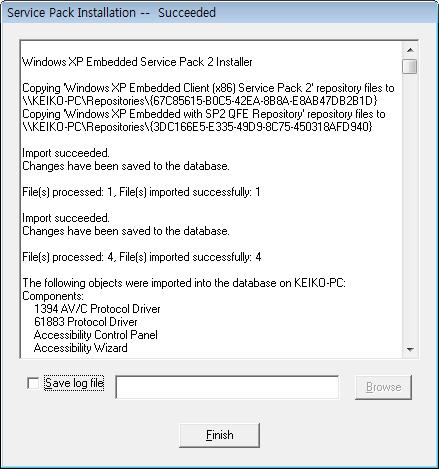
이상으로 Windows XP Embedded SP2 업데이트를 완료하였다.
이제 남은것은... 스크롤의 압박이 너무 큰 관계로... 다음번에.. ^^;
'Windows Embedded > XP embedded' 카테고리의 다른 글
| Aesop LX800 보드에 XPE 설치하기 #1 (0) | 2008.07.15 |
|---|---|
| vista에 XPe 설치 (0) | 2008.07.09 |
| Windows XP Embedded 설치 : FP 2007, 한글팩 설치 (0) | 2008.07.02 |
| Windows XP Embedded 설치 : SP1 설치 (0) | 2008.07.01 |
| Windows XP Embedded Build Errors (0) | 2008.06.30 |

 Prev
Prev

 Rss Feed
Rss Feed